Simply CRM giver dig mulighed for at konfigurere Prisbøger til at hjælpe dig med bedre at styre dine produkter og tjenester. Prisbøger fungerer som kataloger, og de hjælper dig med at skabe mere fleksible prisindstillinger og tilpasse dine tilbud til individuelle kunder.
For eksempel giver Price Books dig mulighed for at konfigurere engros- og detailpriser og tilbyde sæsonbestemte promoveringer eller rabatter uden at redigere selve produktet.
Faktisk kan du variere priserne på dine produkter, når og hvordan du vil. Dette giver dig mulighed for at belønne dine bedste kunder eller kundeemner med personlige rabatter og specielle tilbud.
Sådan installeres prisbøger i Simply CRM
Før du begynder at oprette Prisbøger til dine produkter / tjenester, skal du først aktivere Prisbøger- modulet i Simply CRM .
For at opnå dette skal du besøge din indstillingsside og vælge Apps fra appadministrationsindstillingen i hovedmenuen.
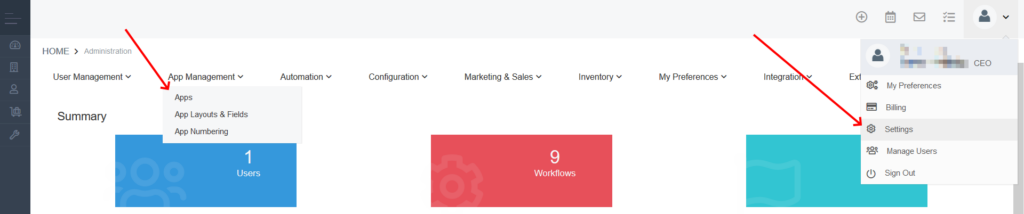
Gennemse det nye vindue for at finde appen Price Books . Tryk derefter på knappen Aktivér i nederste højre hjørne.
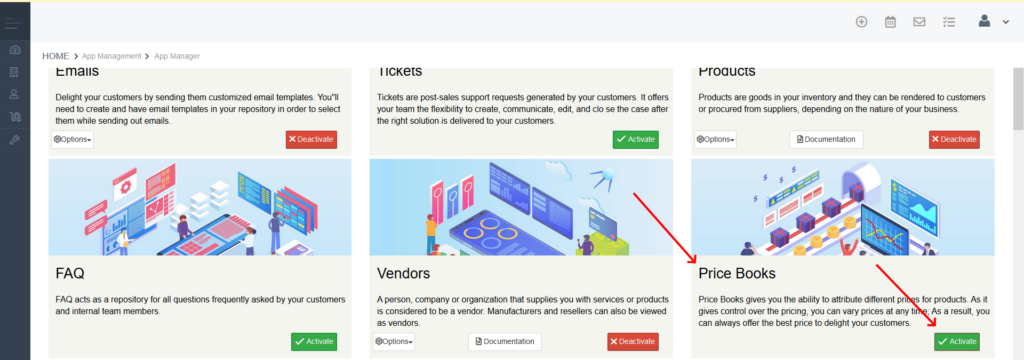
Når du aktiverer Prisbøger, får du adgang til at konfigurere modulets indstillinger direkte fra listen Apps . Knappen Indstillinger til venstre kan du hurtigt konfigurere Pris bog modul layout, arbejdsgange, valgliste værdier og nummerering indstillinger.
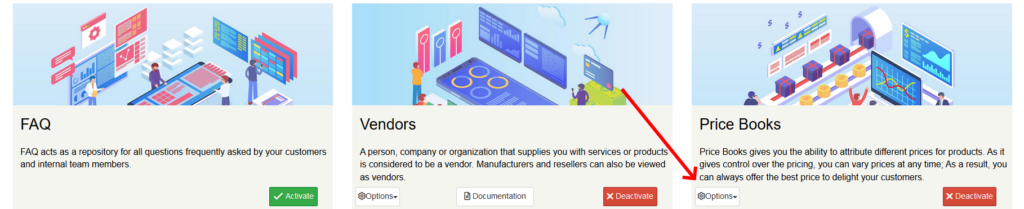
For flere detaljer om, hvordan du redigerer modulindstillinger, kan du besøge vores guide til tilføjelse og redigering af modulfelter .
Når du har aktiveret Prisbøger, kan du få adgang til appen ved at åbne fanen Beholdning i menuen til venstre og vælge Prisbøger .
Vigtigt: Når du har aktiveret Prisbøger, skal du opdatere din side for at se den i menuen.
På modulsiden skal du trykke på knappen Tilføj prisbog i øverste venstre hjørne.
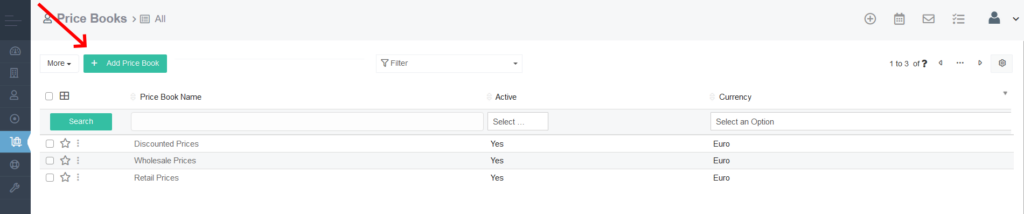
I det nye vindue kan du konfigurere prisbogens navn, valuta og status. Hvis du ønsker at oprette en inaktiv prisbog, skal du blot fjerne markeringen i feltet Aktiv .
Eventuelt kan du også tilføje en kort beskrivelse af prisbogen.
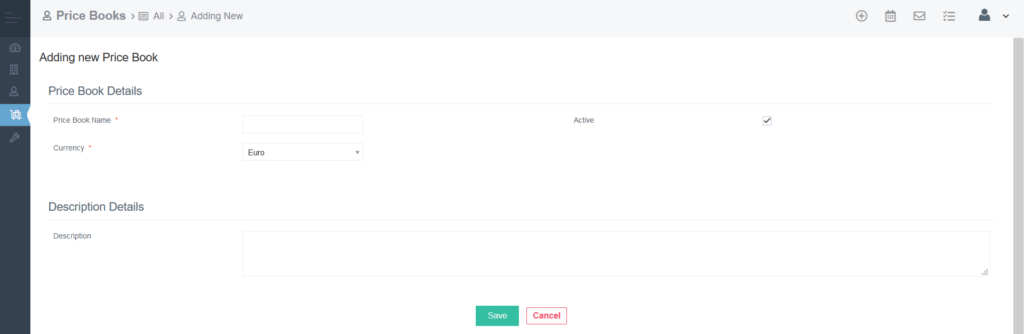
Når du er færdig med at konfigurere indstillingerne for prisbogen, skal du trykke på Gem .
Din nye prisbog vil blive vist på siden Modulbøger som vist nedenfor.
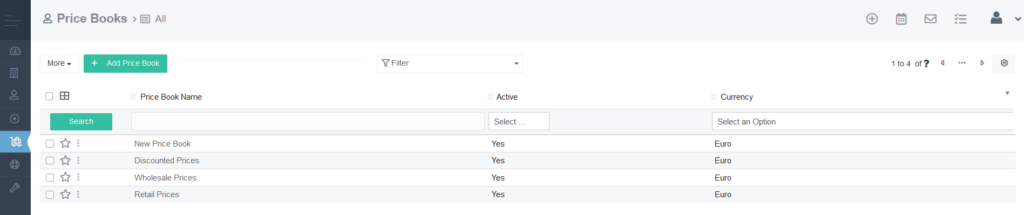
Vælg prisbogen på listen for at åbne den detaljerede visning. Klik derefter på fanen Produkter .
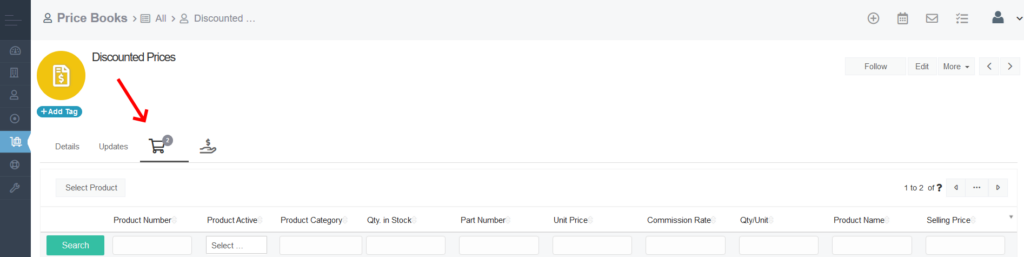
For at indstille speciel prisfastsættelse for dine produkter skal du klikke på knappen Vælg produkt .
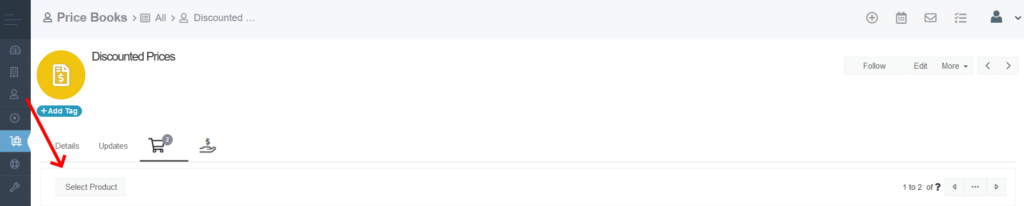
I det resulterende pop op-vindue kan du vælge de produkter, du vil føje til din prisbog, samt konfigurere deres salgspris. Du skal blot trykke på afkrydsningsfeltet til venstre ved siden af kolonnen Produktnummer for at føje det til prisbogen.
Når du er færdig med at vælge produkterne og indstille deres priser, skal du trykke på knappen Føj til prisbøger .
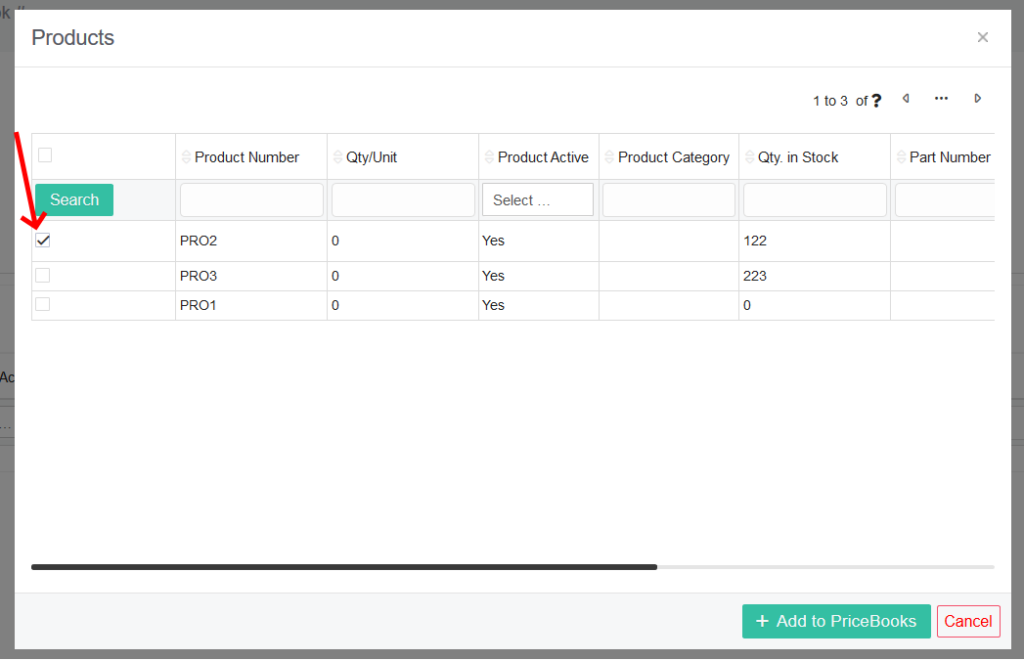
Vigtigt: Den salgspris, du vælger her, gælder kun for produkter i prisbogen. Uden for prisbogen bevarer produktet sin oprindelige pris.
De produkter, du tilføjer til prisbogen, vises nu under fanen Produkter i den detaljerede visning af din prisbog som vist nedenfor.
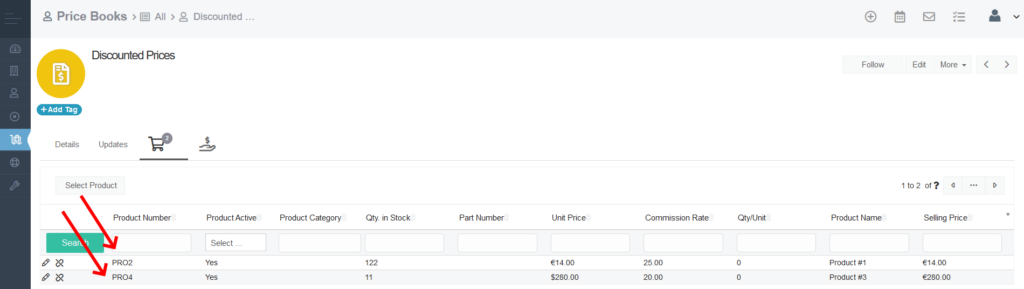
Hvis du vil føje tjenester til din prisbog, skal du følge de samme trin som beskrevet ovenfor. Vælg bare fanen Tjenester i starten.
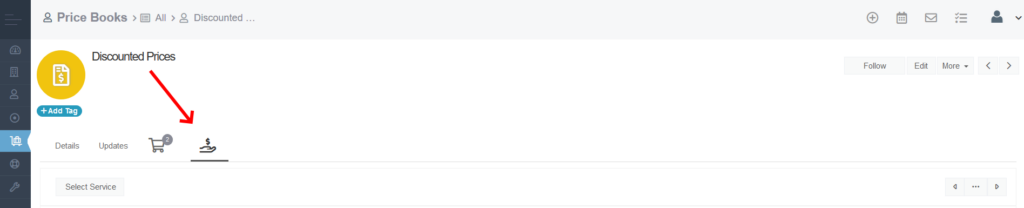
Du kan også tilføje produkter og tjenester til Price Books fra den detaljerede visning af individuelle produkt- / serviceposter. Find den ønskede post i sin modul, skal du klikke på den for at åbne den detaljerede visning og derefter vælge fanen Pris Bøger.

I fanebladet Pris Bøger, vil du være i stand til at skabe en ny Pris bog ved at klikke på Tilføj Pris Book knap samt tilføje produktet til en eksisterende Pris bog ved hjælp af knappen Select Pris bog.
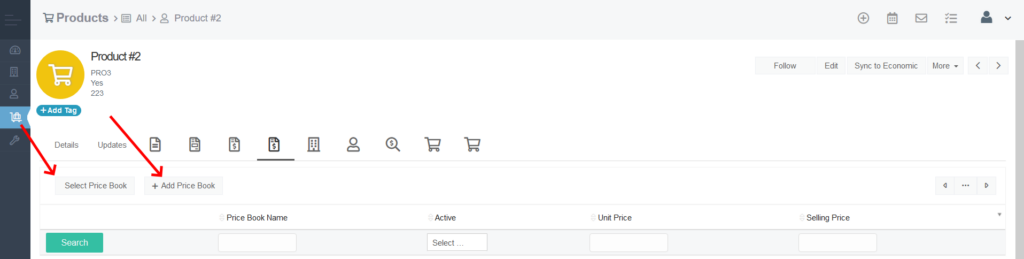
Sådan bruges prisbøger
Som tidligere nævnt giver Price Books dig mulighed for at tilbyde unikke prismodeller for dine produkter og tjenester. Ved hjælp af Price Books kan du belønne mangeårige kunder eller opfordre nye kunder til at købe dine tjenester / produkter ved at tilbyde dem særlige tilbud.
Du kan opnå dette ved at anvende Prisbøger, når du opretter fakturaer, tilbud og salgsordrer.
Naviger først til det ønskede modul, f.eks. Fakturaer . Klik derefter på knappen Tilføj faktura i øverste venstre hjørne.

Udfyld fakturaoplysningerne i henhold til dine behov. Hvis du er i tvivl om, hvordan du udfylder en faktura, skal du tjekke vores dybdegående guide til oprettelse af fakturaer i Simply CRM .
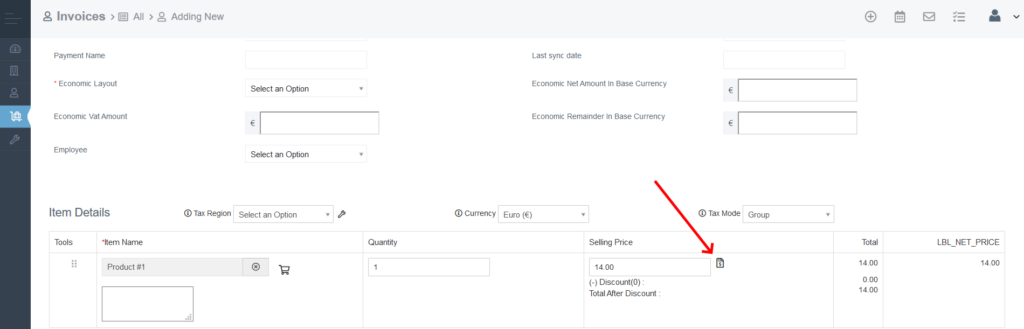
Når du trykker på ikonet, får du et pop op-vindue, hvor du kan vælge hvilken prisbog, du vil anvende på fakturaen. Klik blot på Prisbogens navn for at anvende salgsprisen.
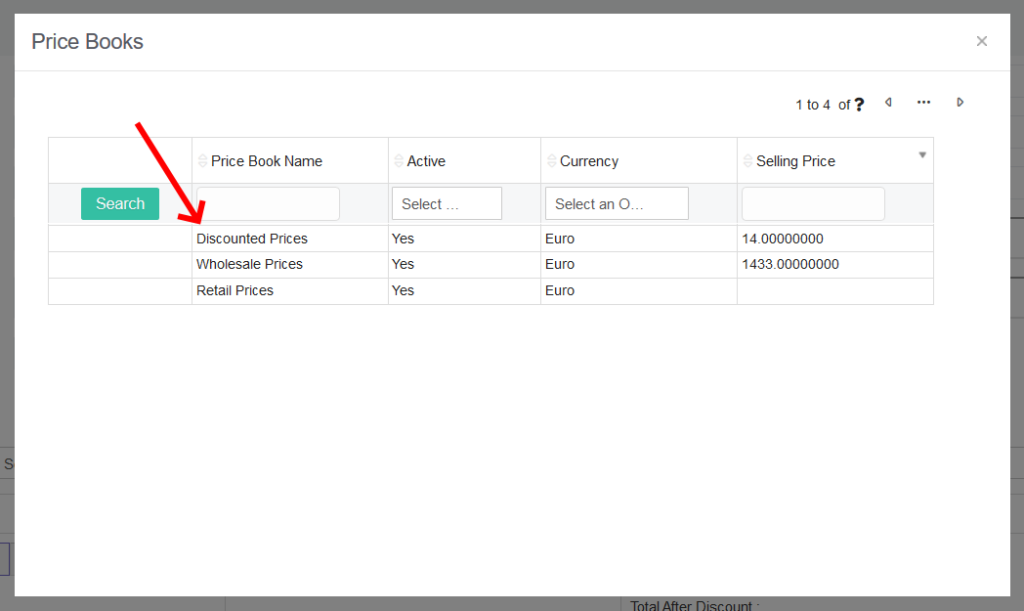
Når du har valgt prisbogen, opdateres kolonnen Salgspris i fakturaen automatisk for at afspejle den nye pris, der er importeret fra den valgte prisbog.

Vigtigt: Pop op-vinduet viser kun de prisbøger, der indeholder den vare, du har tilføjet til din faktura.
Når du er færdig med at oprette fakturaen, skal du trykke på knappen Gem nederst på siden.
Hvis du vil anvende prisbøger på salgsordrer eller tilbud, skal du følge den samme procedure i det relevante modul.







