Simply CRM giver dig mulighed for at personalisere din postvisning ved at tilføje eller redigere felter inde i moduler.
Sådan tilpasses din rekordvisning
I Simply CRM har hvert modul et defineret antal felter og blokke, der bruges til at gemme information. Muligheden Modullayouts og -felter giver dig mulighed for at oprette brugerdefinerede felter, redigere eksisterende feltegenskaber eller flytte felterne på tværs af forskellige blokke.
Der er to måder at åbne indstillingen Modullayout og -felter på.
Du kan åbne den ved at udvide rullemenuen Bruger i øverste højre hjørne og vælge Indstillinger. Gå derefter til Modulstyring, og vælg funktionen Modullayout og -felter.
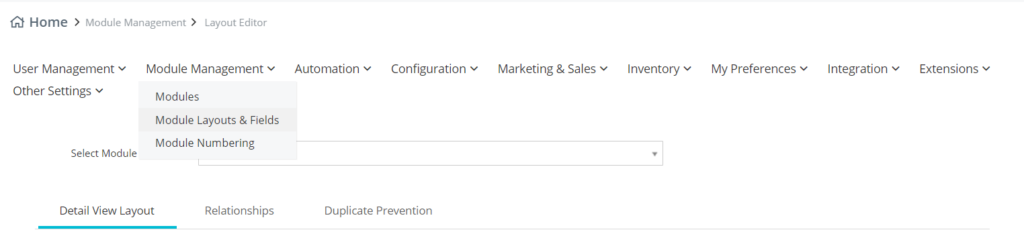
Alternativt kan du åbne denne funktion ved at gå gennem et eksisterende modul. I så fald skal du åbne et modul, f.eks. Tilbud, og vælge indstillingen Tilpas i øverste højre hjørne.
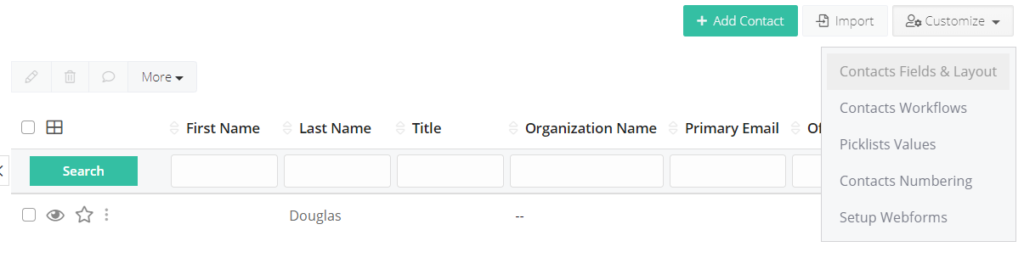
Der vil du gå til Deals Layouts & Fields.
Opret en brugerdefineret blok
Hvert modul i Simply leveres med et par standardblokke, men du kan altid tilføje flere blokke til dine moduler. Følg instruktionerne nedenfor for at oprette en brugerdefineret blok.
Tryk på knappen Tilføj blok. Indstil bloknavnet, og konfigurer indstillingen Tilføj efter ved at vælge en blok i rullemenuen. Klik på Gem.
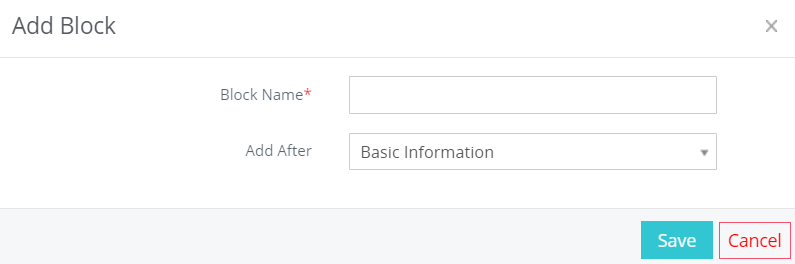
Tilføj et brugerdefineret felt
Du kan udvide dine moduler yderligere ved at tilføje tilpassede felter for at supplere standardfelterne.
For at oprette et brugerdefineret felt skal du trykke på knappen Tilføj brugerdefineret felt i højre side. Indtast feltoplysningerne i det resulterende pop op-vindue.
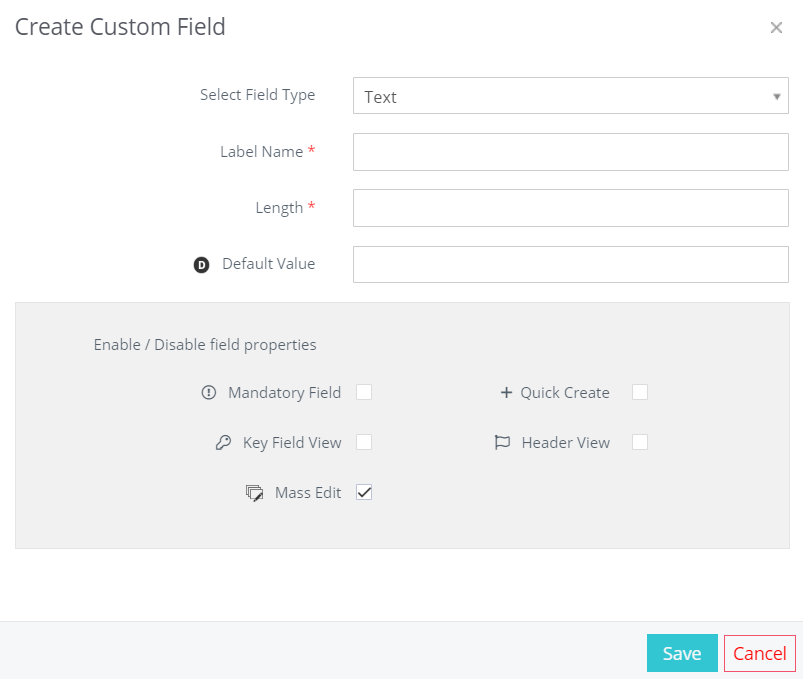
Du kan konfigurere feltnavnet i feltet Etiketnavn og angive feltlængde i den anden obligatoriske mulighed.
Glem ikke at angive standardværdien og aktivere eller deaktivere specielle feltegenskaber til dit tilpassede felt.
Når du har indtastet alle relevante oplysninger, skal du klikke på Gem.
Simply CRM understøtter en række forskellige felttyper. Fortsæt læsning for en detaljeret oversigt over alle tilgængelige felttyper.
Opret et brugerdefineret valglistefelt
Ud over standardfelter kan du også tilføje Picklist-felter til din forekomst af Simply CRM . Følg instruktionerne nedenfor for at oprette et nyt valglistefelt.
Tryk på knappen Tilføj brugerdefineret felt i øverste højre hjørne, og indtast feltoplysningerne i den resulterende pop op-boks. Vælg Pickliste som felttype.
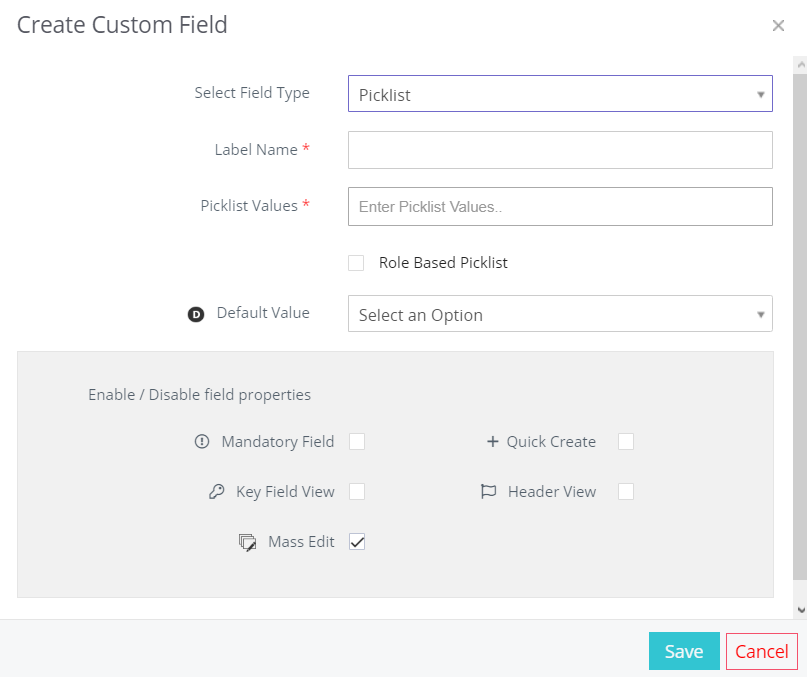
Derefter kan du begynde at tilføje Picklist-værdier. Indtast værdi L1, og tryk på Enter for at tilføje en valglisteværdi. Du kan gentage dette, indtil du har det nødvendige antal værdier.
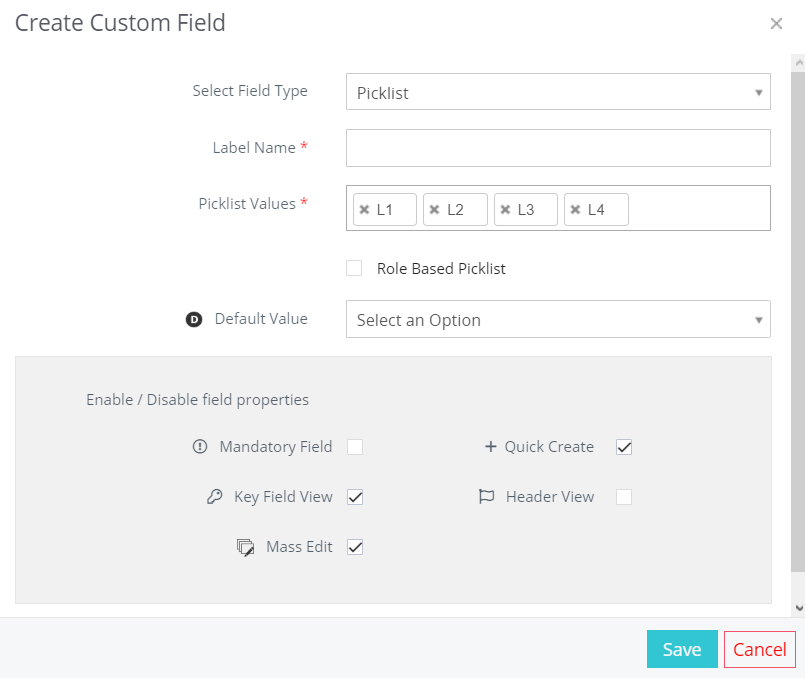
Indstil standardfeltværdien, og marker eller fjern markeringen af de specifikke feltegenskaber, der er angivet i pop op-feltet.
Når du er færdig med at tilføje alle detaljer, skal du trykke på Gem for at oprette dit brugerdefinerede valglistefelt.
Omarranger felter
Simply CRM giver dig mulighed for frit at omarrangere dine felter og flytte dem på tværs af blokke. Følg disse trin for at omarrangere dine felter:
- Klik på det felt, du vil flytte, i layoutet og felterne for et bestemt modul.
- Træk feltet til dine foretrukne placeringer.
- Tryk på knappen Gem layout for at bekræfte ændringerne.
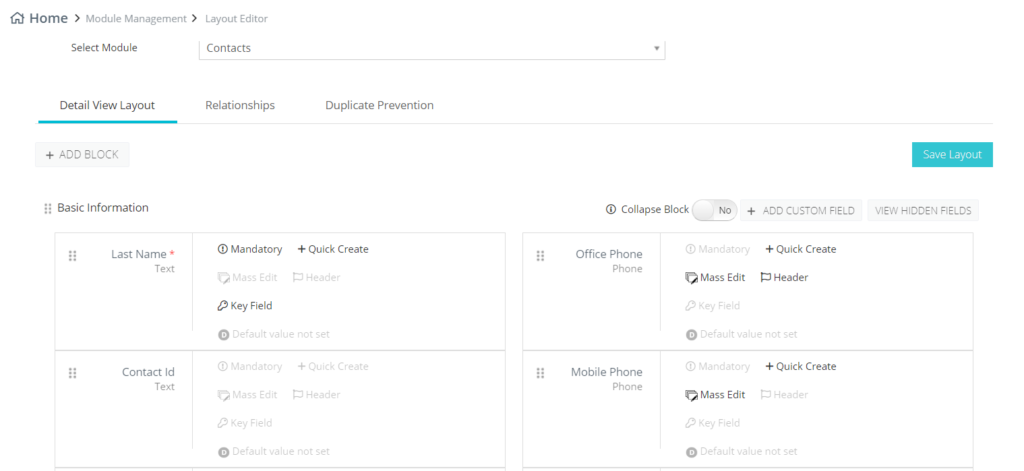
Rediger feltegenskaber
Når du har oprettet et felt, forbyder systemet ændringer i egenskaberne Felttype og Etiketnavn for at bevare datastrukturen og integriteten. Hvis du har brug for et felt med en anden felttype og / eller etiketnavn, kan du oprette et nyt felt og konfigurere dets værdier efter behov.
Simply CRM giver dig mulighed for at redigere feltegenskaberne ved at trykke på blyantikonet i øverste højre hjørne af feltets blok.
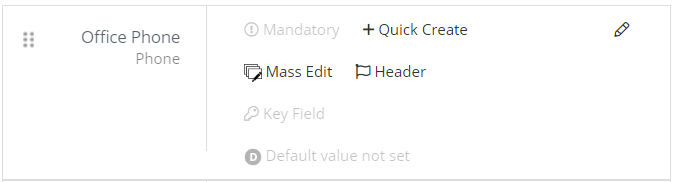
I det resulterende pop op-vindue kan du redigere følgende indstillinger: Obligatorisk felt, Key Field View, Mass Edit, Quick Create og Header View. Hver af disse muligheder kan aktiveres eller deaktiveres for brugerdefinerede felter.
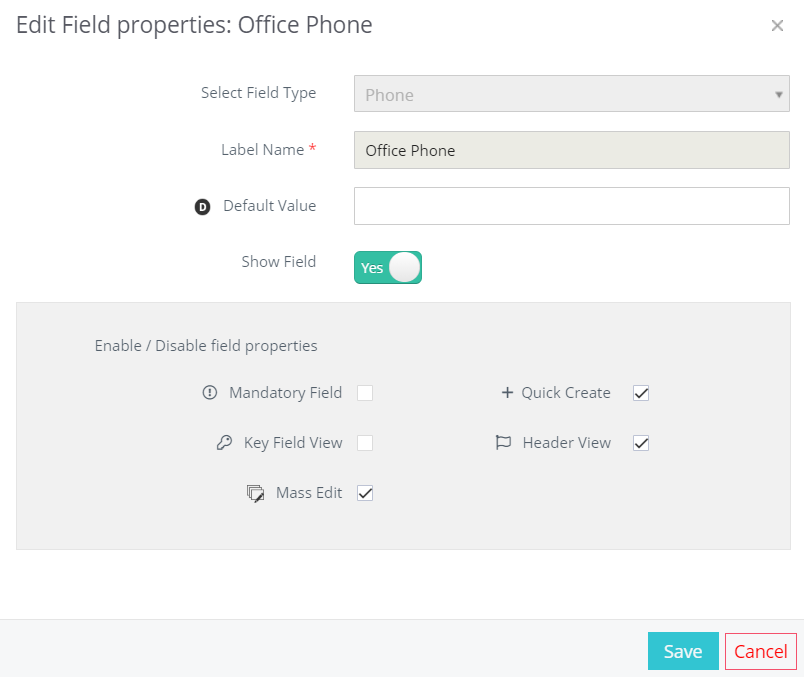
Når du redigerer forudindstillede felter, kan nogle af disse egenskaber være begrænset til at bevare dataintegriteten.
Du kan kontrollere, om en feltegenskab kan redigeres ved blot at svæve over den i pop op-vinduet. Hvis markøren bliver til et advarselssymbol, kan ejendommen ikke redigeres.
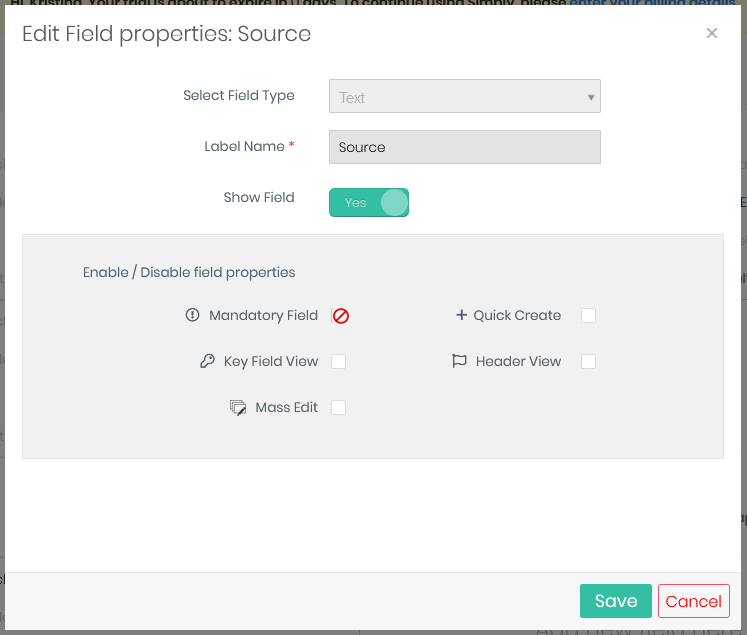
Når du er færdig med at tilpasse feltegenskaberne, skal du klikke på Gem for at bekræfte ændringerne.
Gør felter obligatoriske eller ikke-obligatoriske
Simply CRM giver dig fuldstændig magt over felter. Dette betyder, at du kan vælge, hvilke felter der er obligatoriske eller ikke-obligatoriske. Obligatoriske felter skal altid udfyldes, og du kan ikke oprette eller importere poster uden at indtaste data i de obligatoriske felter.
Her er hvordan du kan gøre et felt obligatorisk i Simply.
Klik på knappen Rediger felt for at åbne pop op-boksen Rediger og markere afkrydsningsfeltet Obligatorisk felt. Tryk på Gem for at anvende ændringen.
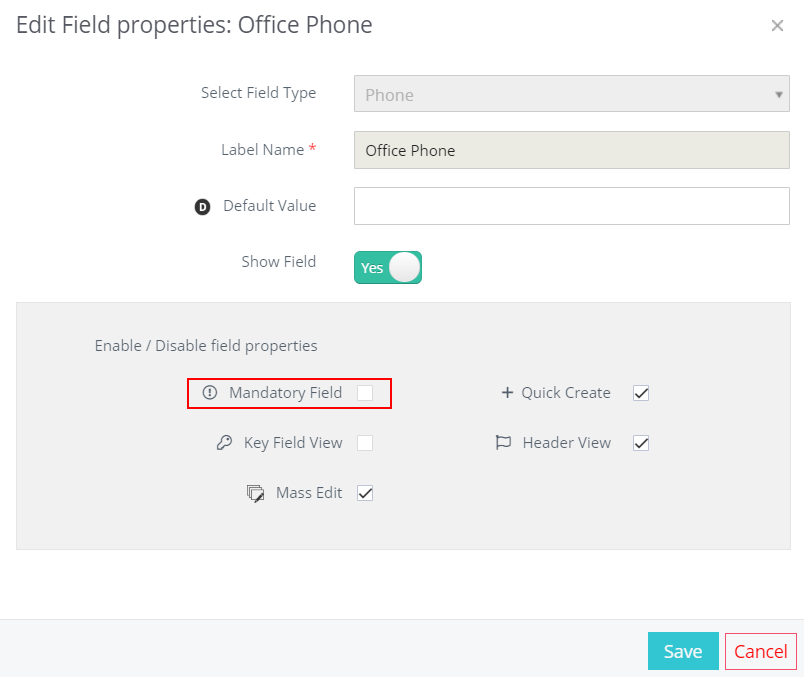
Alternativt kan du bare klikke på den obligatoriske mulighed i feltet.
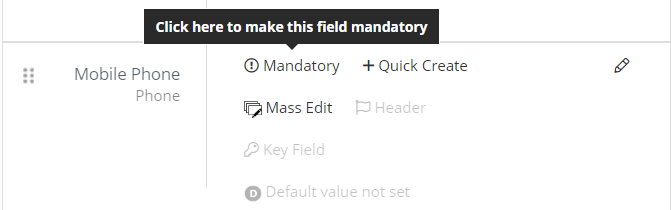
Hvis du vil gøre et felt ikke obligatorisk, skal du følge den samme procedure, men fjerne markeringen i feltet Obligatorisk felt.
Vigtigt: Nogle felter kan ikke gøres obligatoriske. F.eks. Skal feltet Efternavn i Kontakter være obligatorisk for at oprette en relation mellem moduler.
Når en administrator forsøger at markere et felt i en eksisterende arbejdsgang, liste, mailroom-handling osv., Modtager han en advarsel om ændringen.
Slet felter
Hvis du ikke længere har brug for dine tilpassede felter, eller hvis du ikke er tilfreds med felterne, kan du slette dem ved at trykke på papirkurvikonet.
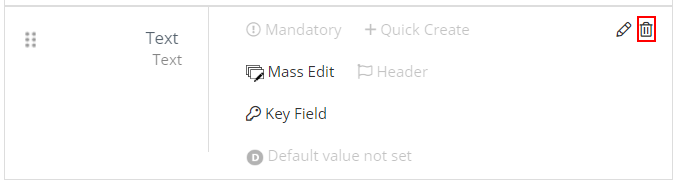
Du kan slette en brugerdefineret blok ved at trykke på knappen Slet brugerdefineret blok i øverste højre hjørne.

Når du sletter et brugerdefineret felt, går alle data, der er tilknyttet det, tabt. Hvis du vil bevare dataene, kan du skjule feltet for at gøre det usynligt for andre brugere.
Du kan stadig se de skjulte felter ved at trykke på knappen Vis skjulte felter i øverste højre hjørne.
Vigtigt: Du kan ikke slette standardfelterne, da de kun kan skjules.
Skjul felter
Hvis du har brug for at bevare dataene inden for de felter, du ikke længere har brug for, kan du bruge indstillingen skjul. Følg instruktionerne nedenfor for at skjule et brugerdefineret felt.
Klik på indstillingen Rediger i form af en blyant inden for et felt.
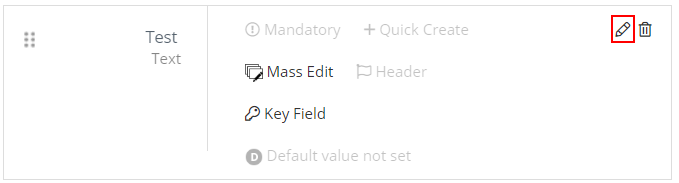
I den resulterende pop-up skal du trykke på skyderen, der siger Vis felt for at slå den fra. Klik på Gem for at opdatere feltegenskaberne.
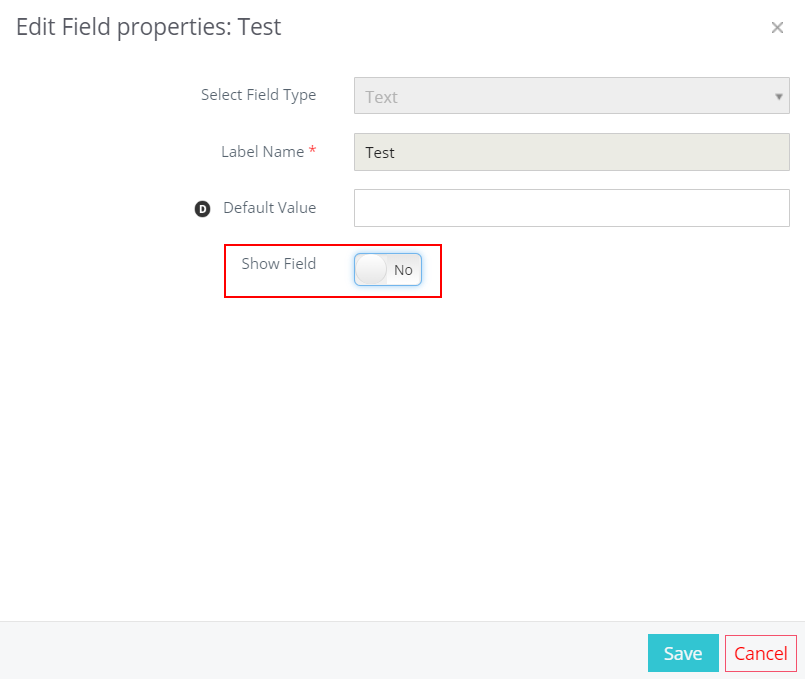
Vigtigt: Både standard- og brugerdefinerede felter kan skjules. Obligatoriske felter kan dog aldrig skjules.







