Document Designer er en ny app, der er tilgængelig gratis i Simply CRM app store. Det fungerer som en skabelonbygger, der giver dig mulighed for at lave smukke dokumenter og filer til din virksomhed. Ved hjælp af Document Designer kan du nu oprette meget professionelle, brandede dokumenter til din organisation.
Fra fakturaer til tilbud, webformularer og brochurer kan du klare det hele. Ingen specielle designfærdigheder er nødvendige, fordi vores værktøj leveres med CK Editor indbygget. Alt hvad du behøver for at skabe overbevisende skabeloner er en grundlæggende forståelse af HTML og muligheden for at bruge træk-og-slip-funktionen med foruddefinerede inputfelter.
Desuden giver vores Document Designer dig mulighed for hurtigt at redigere og foretage ændringer i dine PDF-filer. Bare importer dem til din forekomst af Simply CRM , foretag de nødvendige ændringer i Document Designer, og eksporter dem derefter. Det tager kun et par minutter.
Vil du lære mere om, hvordan du installerer og bruger Document Designer i Simply CRM ? Se vores detaljerede vejledning nedenfor for instruktioner.
Sådan installeres Document Designer
For at konfigurere Document Designer skal du først aktivere applikationen fra App Store . For at gøre det skal du gå til Indstillinger > Appadministration > Apps .
Find Document Designer- appen på listen, og tryk på knappen Aktivér for at tænde appen.
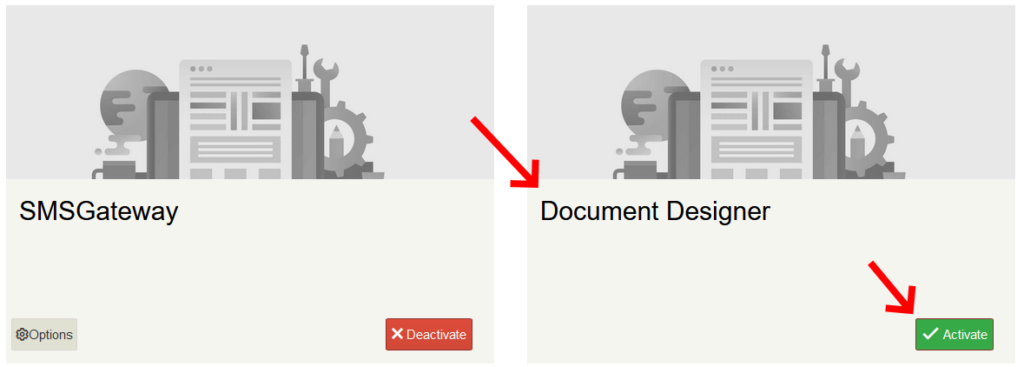
Når du aktiverer appen, bliver den tilgængelig for dig gennem menuen i venstre side. Klik blot på Værktøjer og vælg Document Designer for at få adgang til appen.
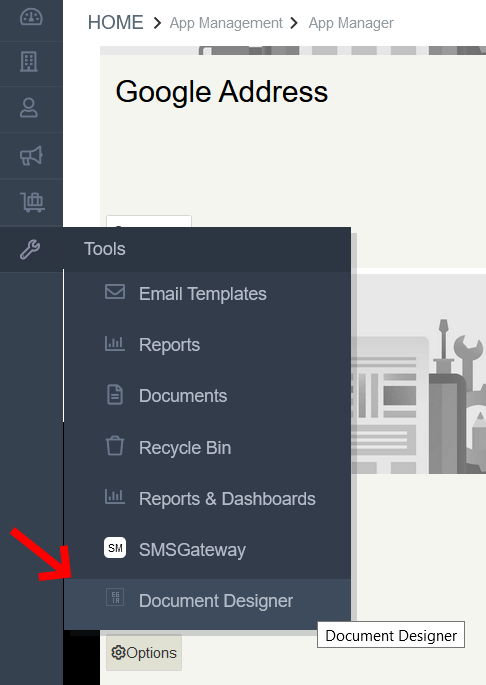
Denne handling fører dig til appens startside, hvor du kan se en listevisning af alle de tilgængelige dokumentskabeloner. Simply CRM giver dig mulighed for at tilføje, importere eller eksportere skabelonerne ved hjælp af knapperne vist på billedet nedenfor.
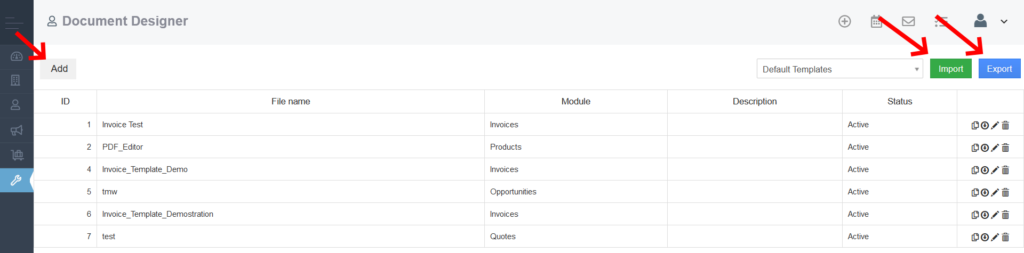
Dokumentdesigneren leveres med flere foruddefinerede skabeloner, som du kan gennemse i listevisningen. Hvis du ønsker at oprette din helt egen skabelon, kan du bare trykke på knappen Tilføj i øverste venstre hjørne.
På denne måde åbner du editoren, som giver dig mulighed for frit at tilpasse et dokument og oprette en skabelon til det.
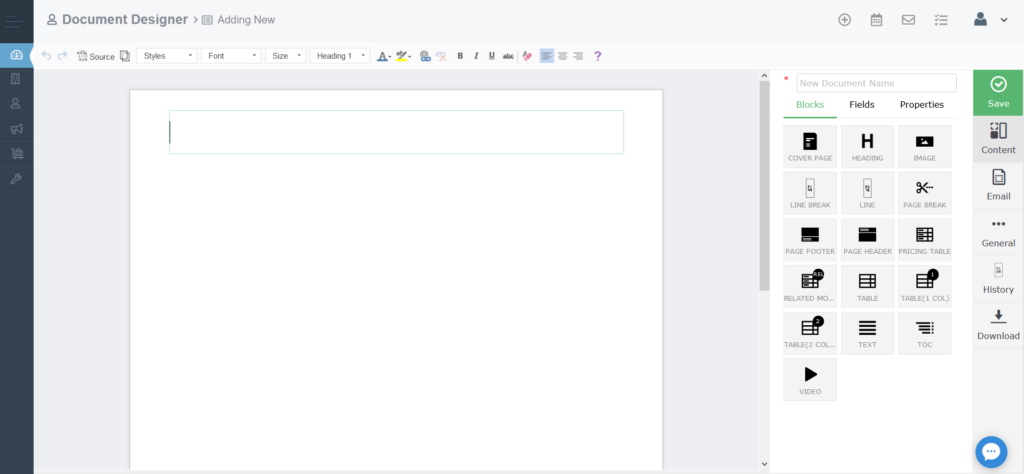
Bemærk: Document Designer er baseret på CK Editor. For detaljerede instruktioner om, hvordan du bruger CK Editor, se deres brugervejledning.
For at demonstrere, hvordan redaktøren fungerer, gennemgår vi processen med at oprette en fakturaskabelon i Document Designer.
Sådan oprettes en skabelon ved hjælp af Document Designer
Før du begynder at oprette en skabelon, råder vi dig til at prøve at visualisere slutproduktet af dit arbejde. I vores eksempel bruger vi følgende fakturaformular som vores slutmål:
For det første ser vi, at firmaets logo er øverst til venstre. Vi tilføjer et headerelement til den del af dokumentet. For at tilføje en overskrift til din skabelon skal du blot trykke på sidehovedindstillingen til højre.
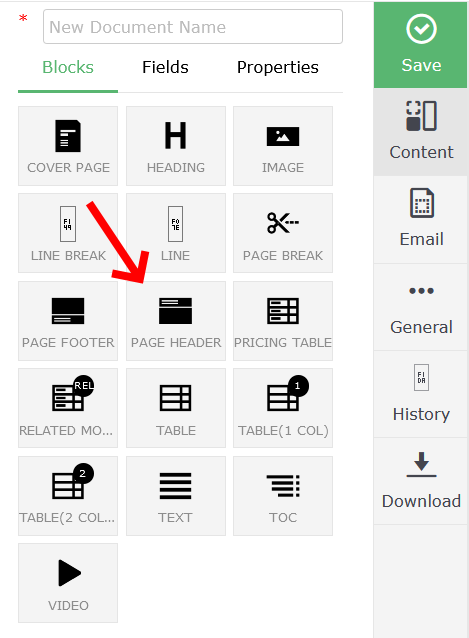
Tryk derefter på billedikonet for at tilføje logoet til din overskrift.
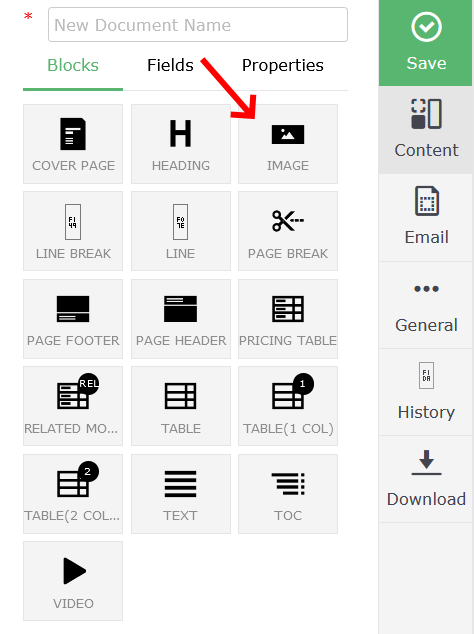
Klik på billedet for at redigere dets egenskaber og uploade dit logo.
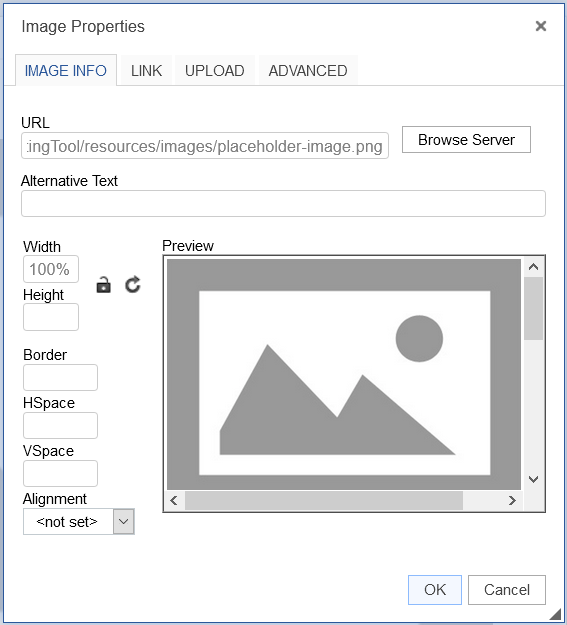
Gå over til fanen Upload , og vælg det billede, du vil uploade. Når billedet er uploadet, skal du trykke på knappen Send det til serveren for at uploade billedet til serversiden.
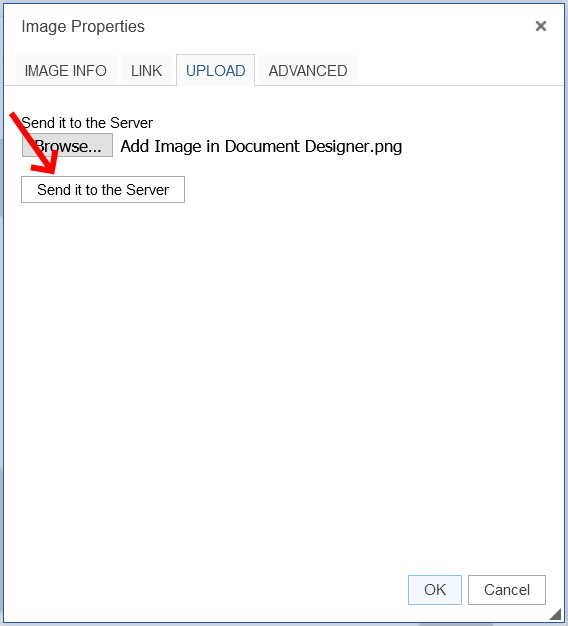
Gå over til fanen Billedinfo, hvis du vil angive billedets højde, bredde, kanter eller alt-tekst.
Når du er færdig med at konfigurere billedindstillingerne, skal du trykke på OK .
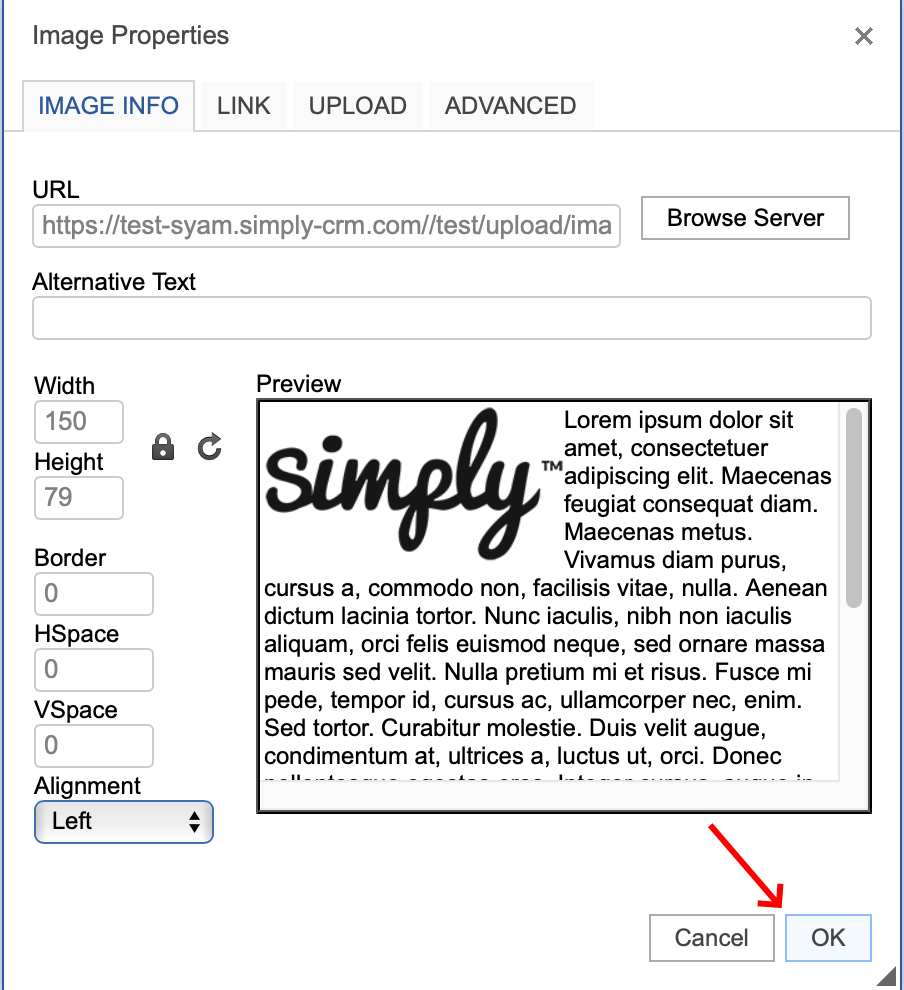
Virksomhedslogoet skal vises i din skabelon som vist nedenfor.
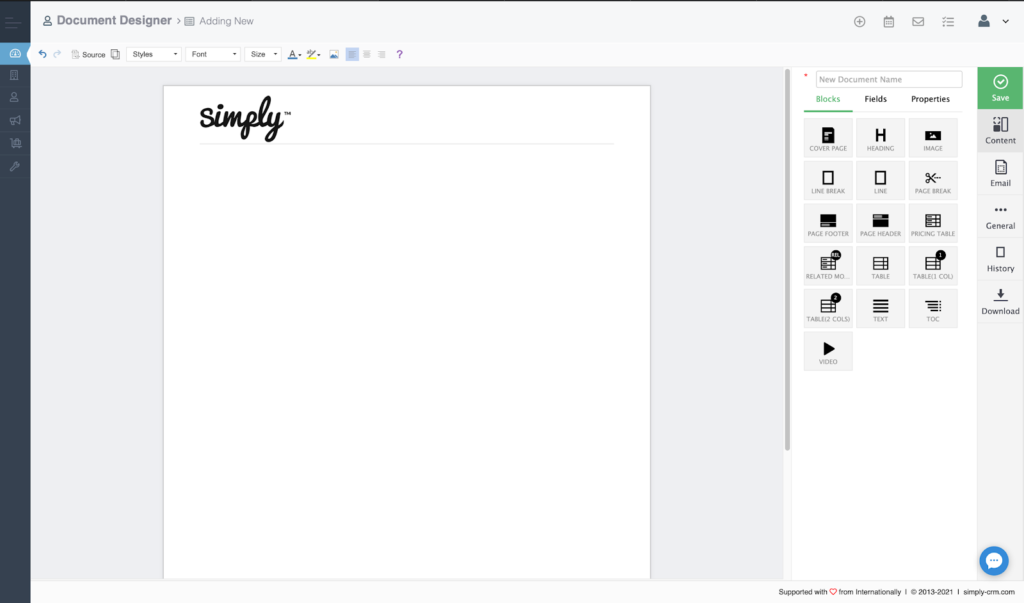
Dernæst vil vi tilføje titlen til den skabelon, vi opretter.
For at gøre det bruger vi headerelementet en gang til, men denne gang skriver vi simpelthen titlen ud og centrerer teksten.
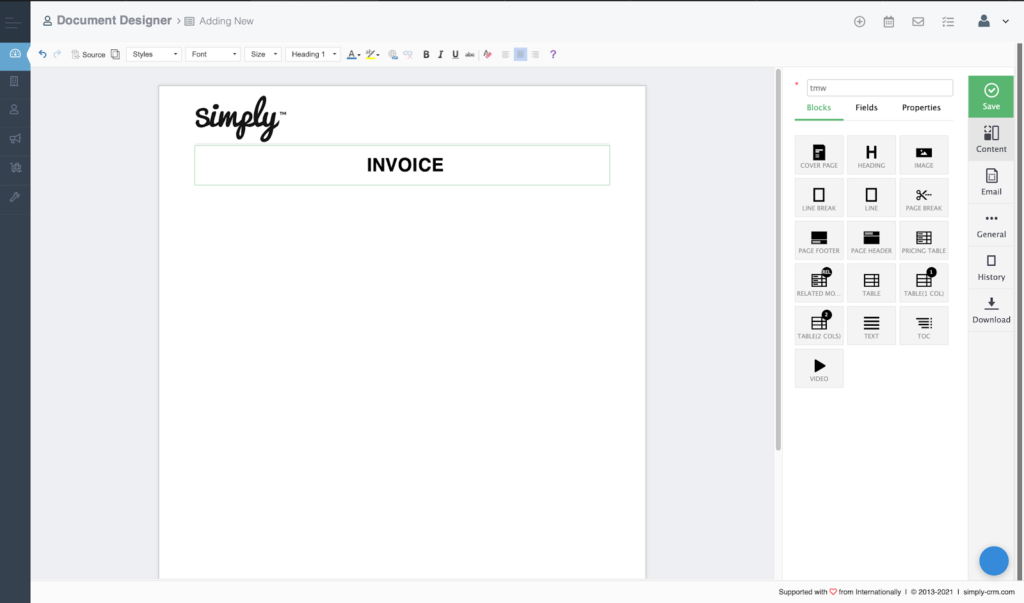
Efter tilføjelse af titlen fokuserer vi på at oprette dokumentstrukturen ved hjælp af tekstelementerne.
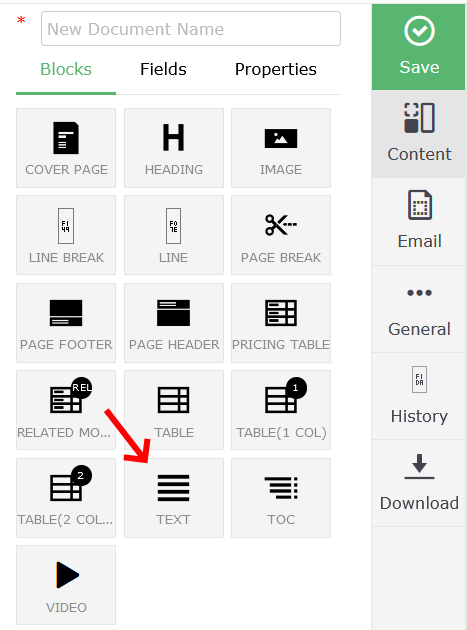
For at oprette vores skabelon skal vi bruge tre kolonner med tekst: Dato , fakturanummer og kunde-id . Derfor bruger vi tabelindstillingen fra topmenuen.

Dette fører os til et pop op-vindue, hvor vi opsætter tabelegenskaberne, såsom kolonner, rækker, overskrifter osv.
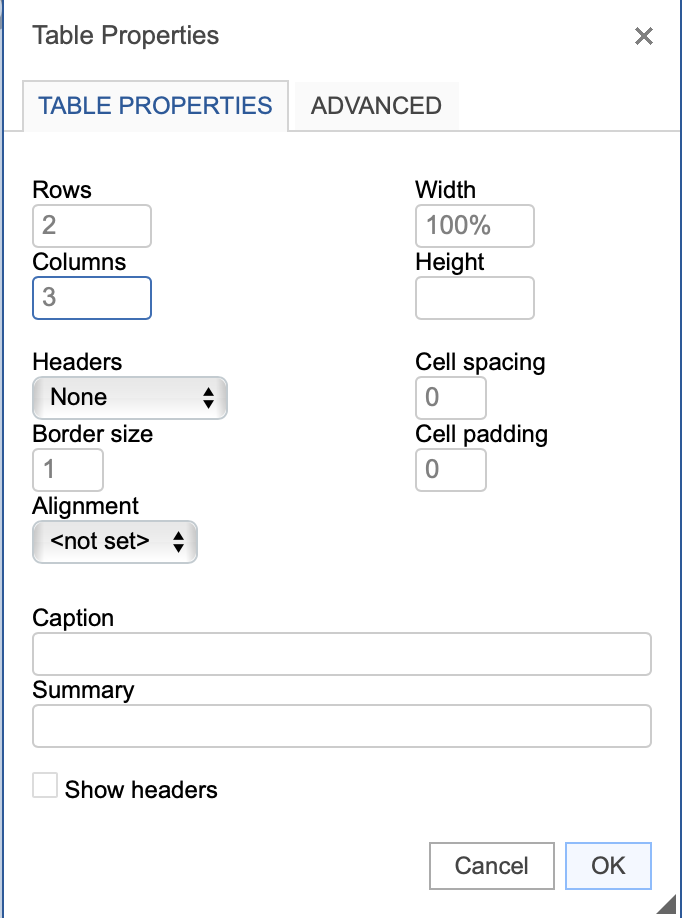
Når du konfigurerer alle indstillinger, skal du trykke på OK .
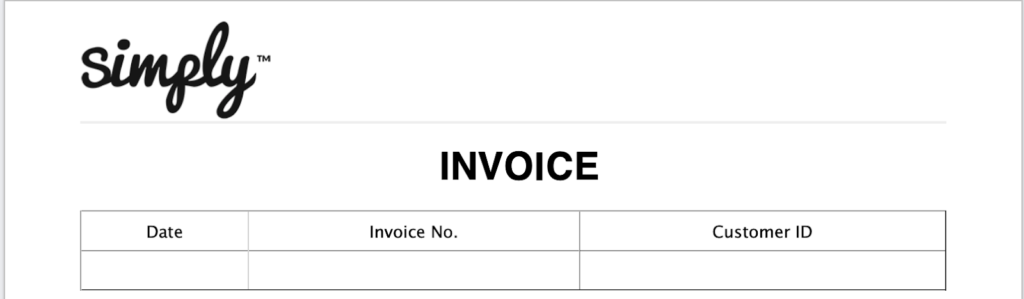
Efter at vi skaber bordet, vil vi tilføje poster fra Fakturaer modul i Simply CRM . For at opnå dette skal vi klikke på Egenskaber i højre side.
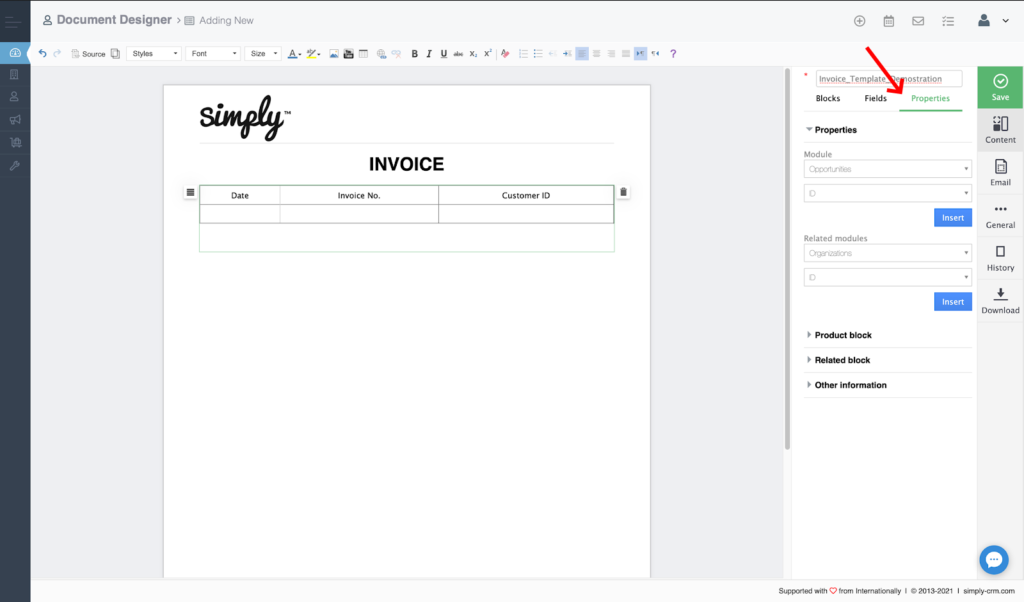
I modulfeltet vælger vi fakturaer .
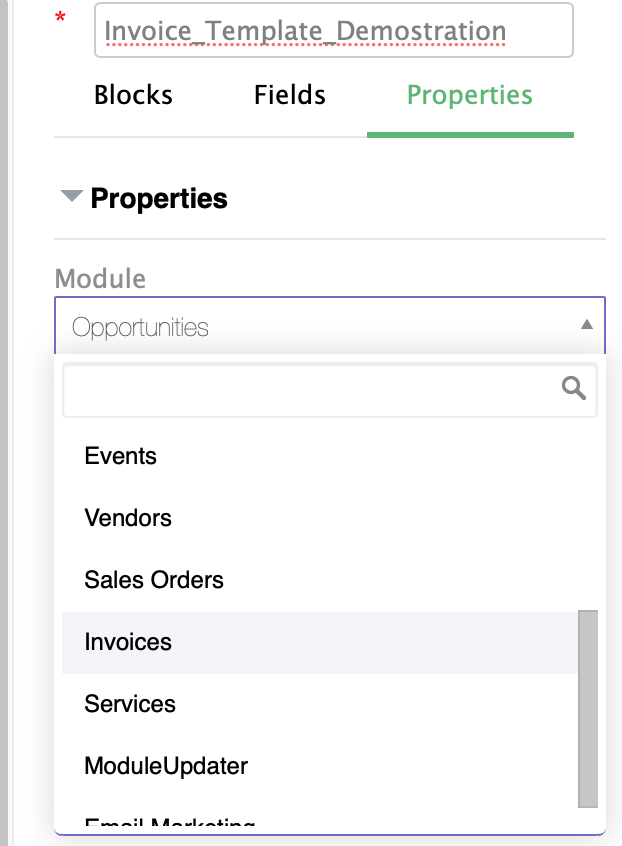
I rullemenuen Felt vælger vi fakturadato .
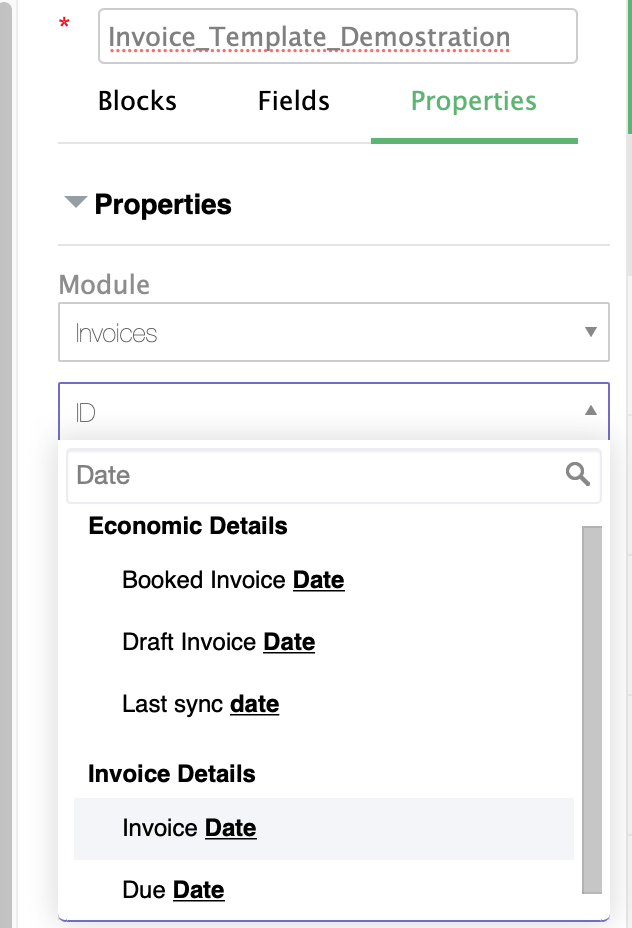
Tryk på bordcellen under Dato, og klik derefter på Indsæt. Dato celle vil blive befolket med etiketten $ Invoice__invoicedate $, som altid vil blive automatisk udfyldt med fakturadato værdi fra den faktura, du vælger i Fakturaer modulet.
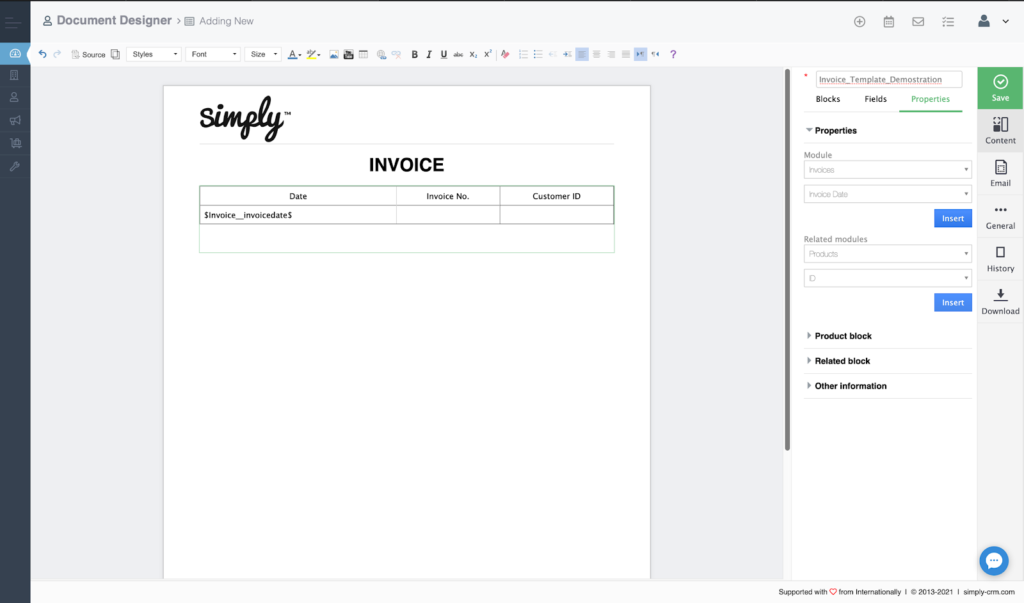
Vi gentager den samme proces for de resterende to kolonner i vores fakturatabel. I stedet for fakturadato indtaster vi fakturanummeret og kunde-ID-etiketterne som vist på billedet nedenfor.
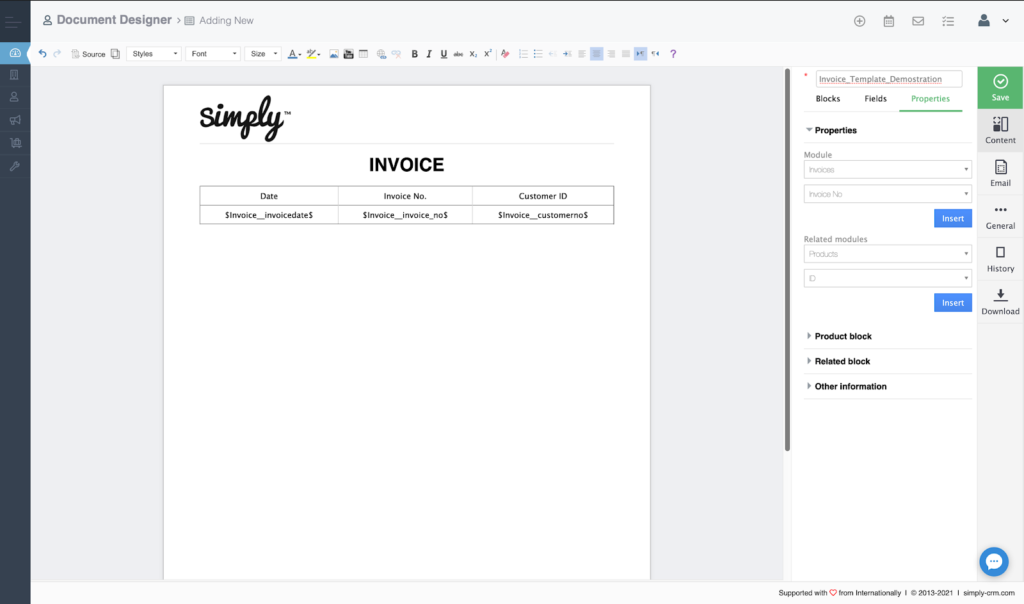
Derefter tilføjer vi et linjeelement , der fungerer som en afgrænser, der adskiller fakturatabellen fra resten af dokumentet.
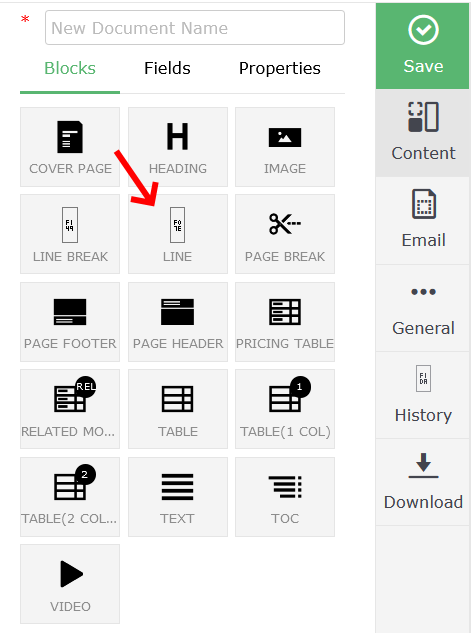
Når vi har tilføjet linjen, har vores skabelon følgende form:
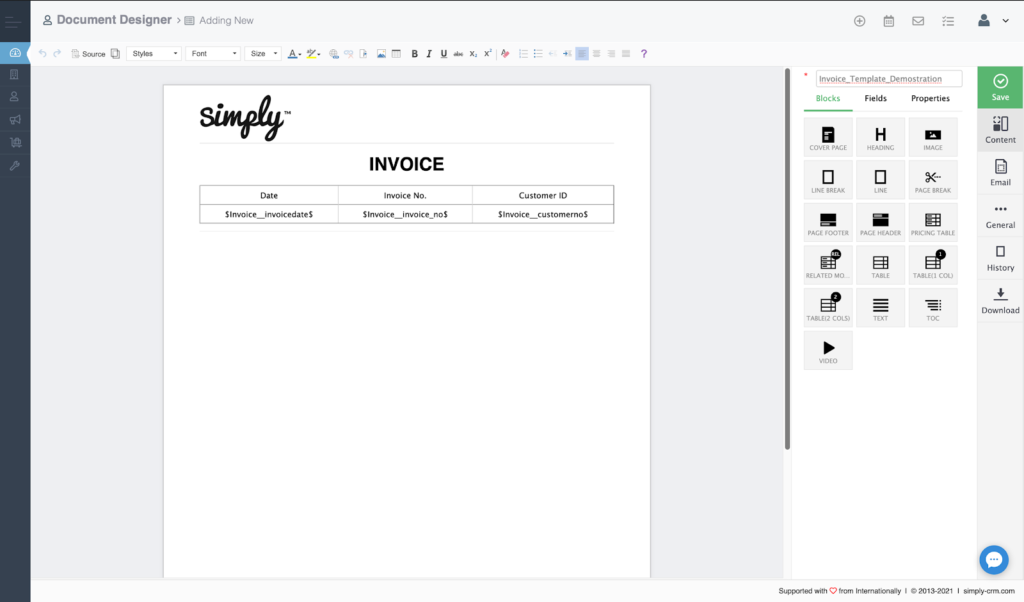
Under linjen tilføjer vi fakturerings- og forsendelsesoplysninger. Vi vender os til bordelementet igen og tilføjer en tabel med to rækker.
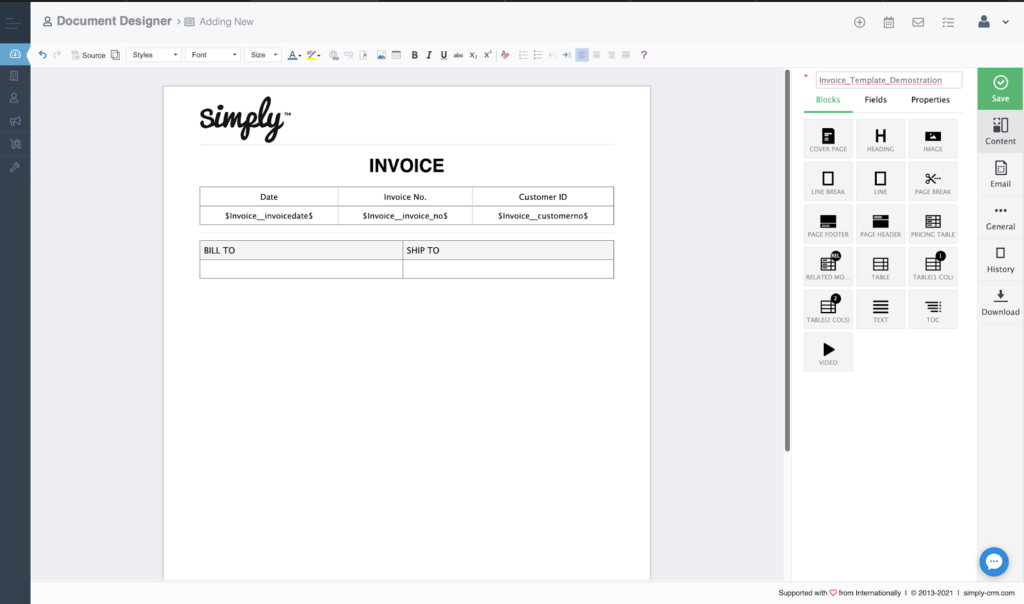
Derefter bruger vi indstillingen Egenskaber til at tilføje etiketter til alle de nødvendige fakturerings- og forsendelsesoplysninger.
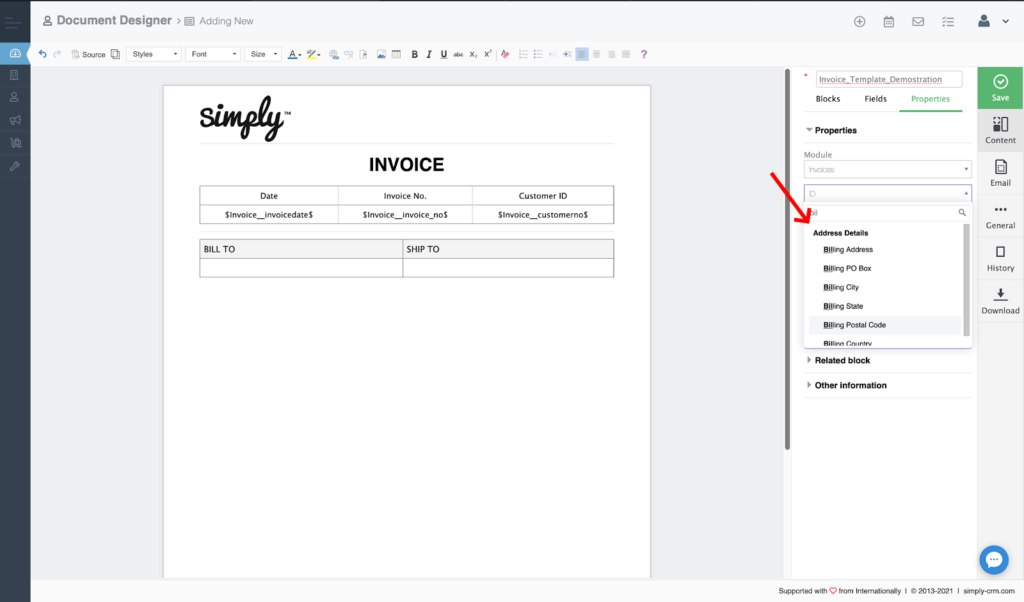
På denne måde producerer vi følgende tabel:
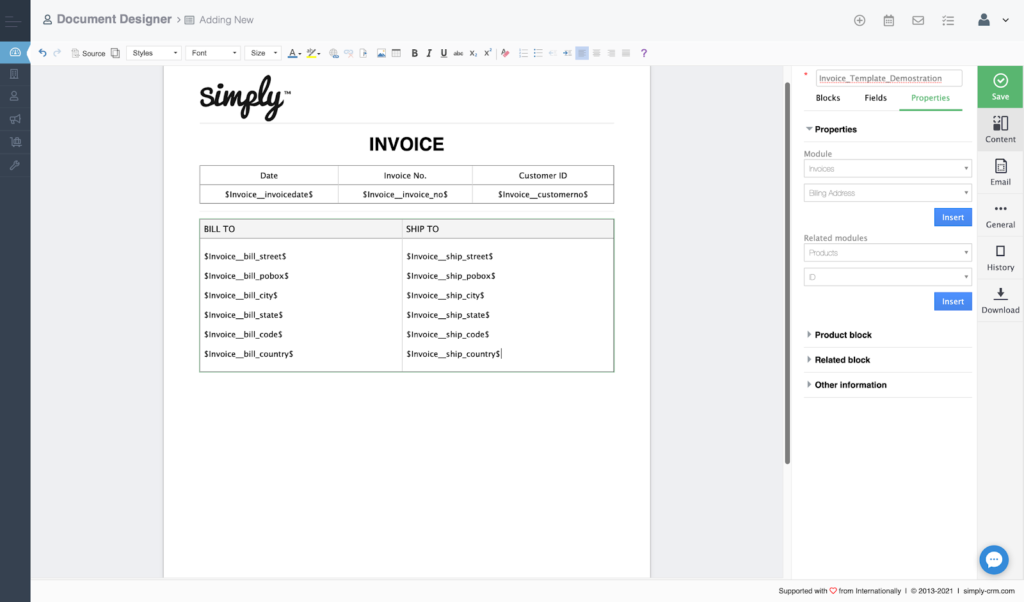
Når vi er færdige med fakturerings- og forsendelsesoplysningerne, fokuserer vi på at oprette afsnittet Vilkår . Vi starter med at tilføje en ny overskrift som vist nedenfor:
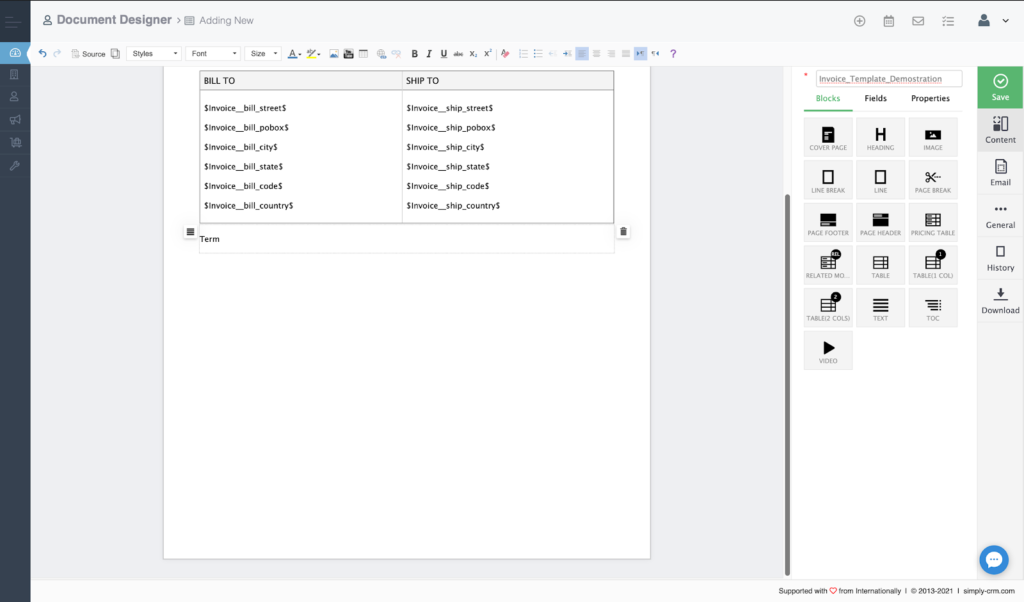
Derefter tilføjer vi et tabelelement med en enkelt række og udfylder det med vilkår og betingelser-etiketten fra Egenskaber for at oprette følgende tabel:
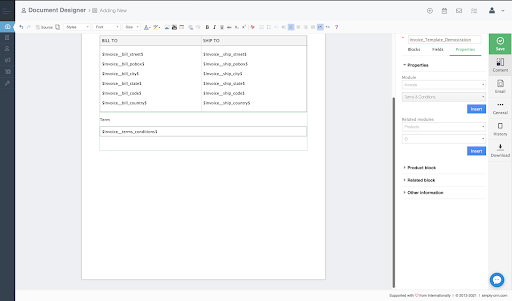
Nu tilføjer vi prisoplysningerne til vores tabel ved hjælp af indstillingen Prissætningstabel fra højre side.
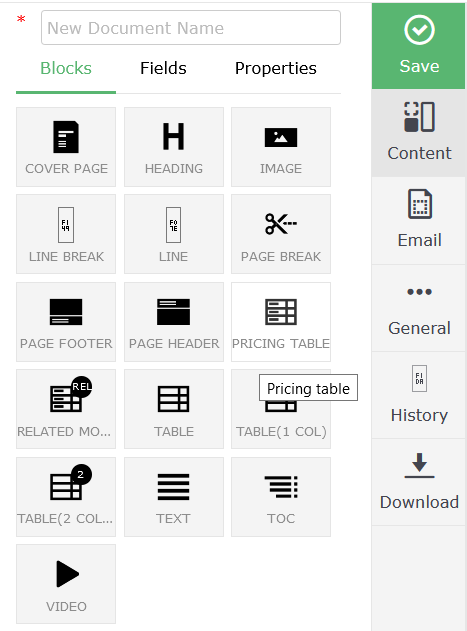
Pristabellen udfyldes som standard med alle de nødvendige etiketter.
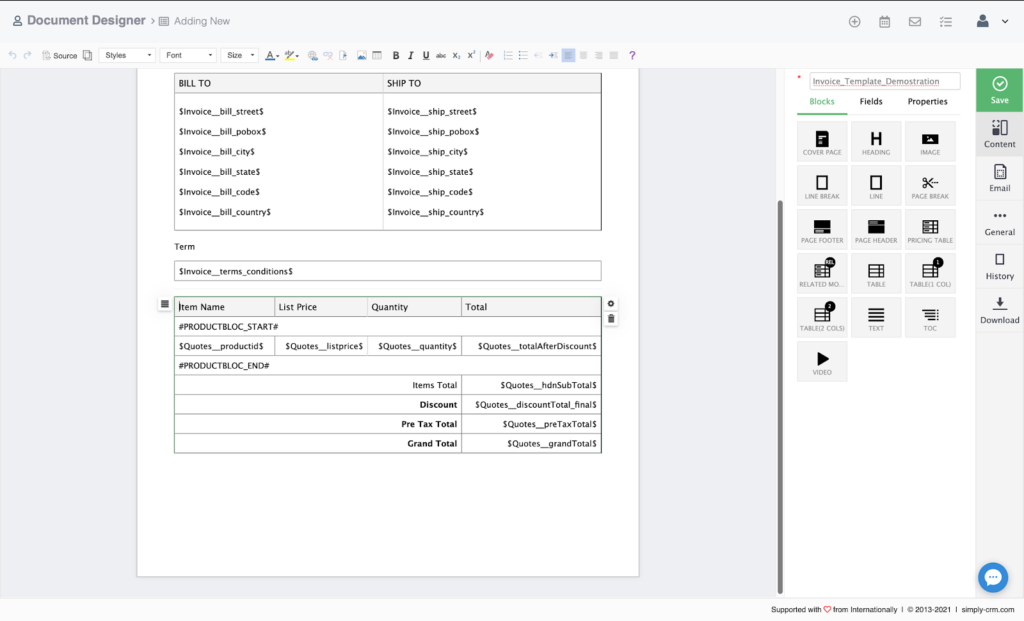
Det næste skridt for os er at tilføje et afsnit til fakturabemærkningerne. Du kan blot bruge et tekstelement eller klone og redigere afsnittet Vilkår .
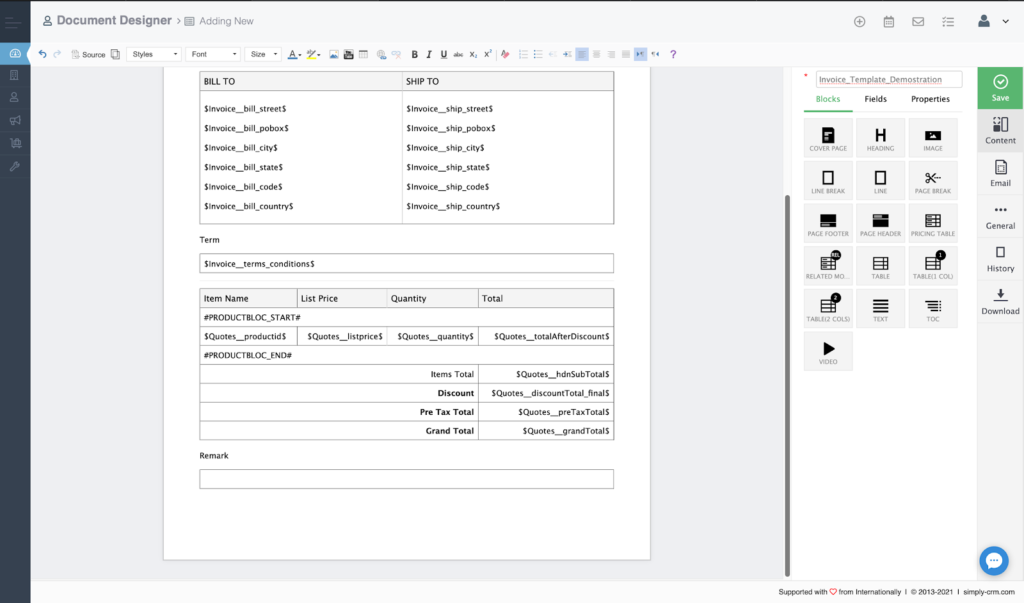
For at gøre dokumentet officielt tilføjer vi et elektrisk signaturelement til det. For at tilføje dette element skal vi dog udvide bemærkningsafsnittet, da det elektriske signaturelement altid skal oprettes inden for et tekstelement.
Du finder Signatur- elementet under Felter på højre side af editoren.
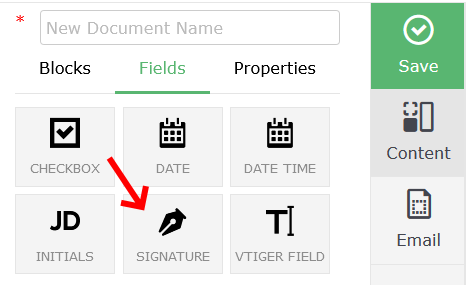
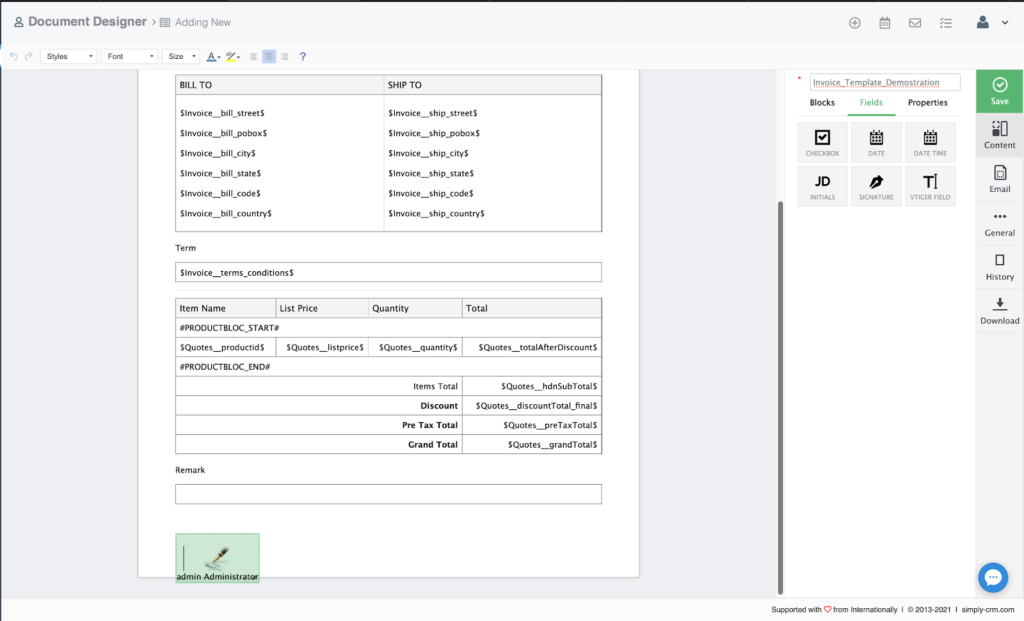
Som med ethvert andet element trækker og slipper vi bare signaturen til vores foretrukne position.
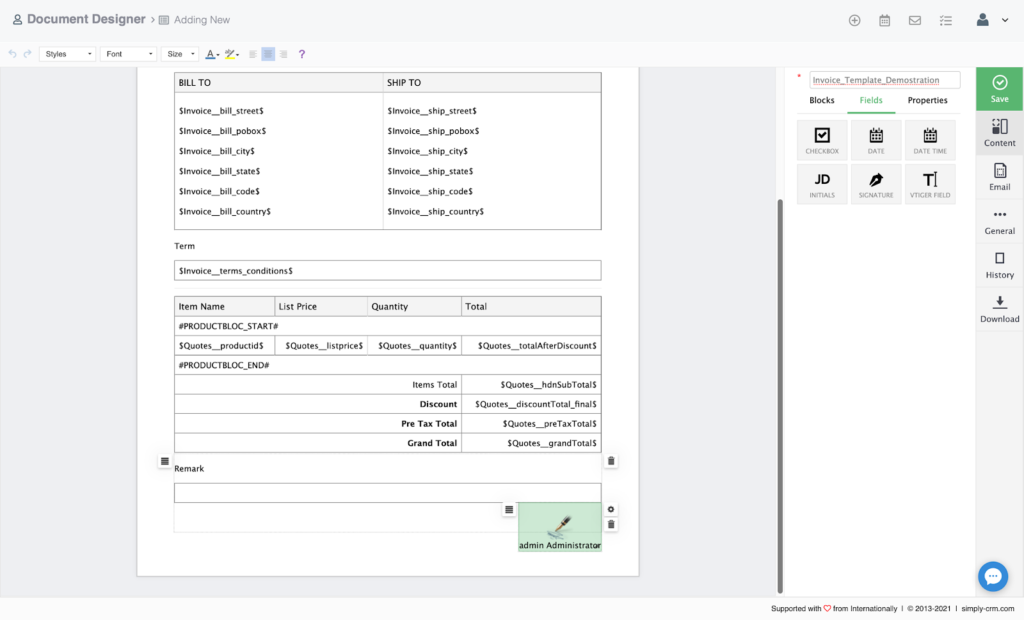
Simply CRM giver dig to muligheder for at udfylde signaturen. Du kan enten uploade et billede af din signatur, i hvilket tilfælde det fungerer som et almindeligt billede, eller skrive signaturen ud manuelt.
For at uploade et billede af din signatur kan du bare dobbeltklikke på signaturelementet. Hvis du vil indtaste signaturen manuelt, skal du holde markøren over elementet og klikke på ikonet for indstillinger.
En ny pop op vises, og du kan tegne din signatur ved hjælp af din computermus, som vi gjorde på billedet nedenfor:
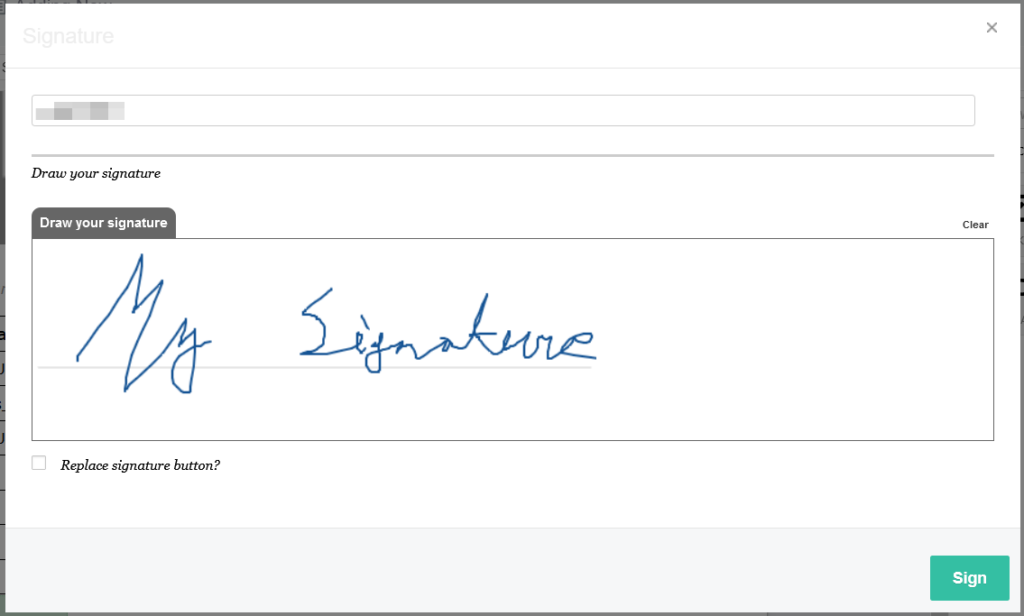
Når du trykker på knappen Sign , føjes signaturen til din skabelon.
Til sidst tilføjer vi en sidefod til vores dokument og indtaster virksomhedsoplysningerne i det. For at opnå dette bruger vi sidefodselementet fra editoren.
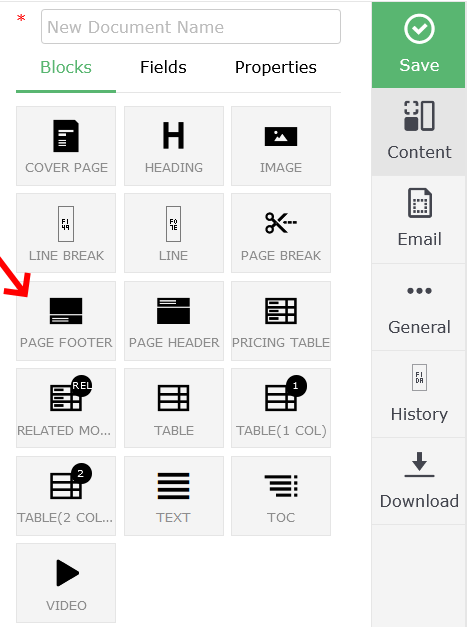
I sidefoden indtaster vi de relevante virksomhedsoplysninger som tekst.
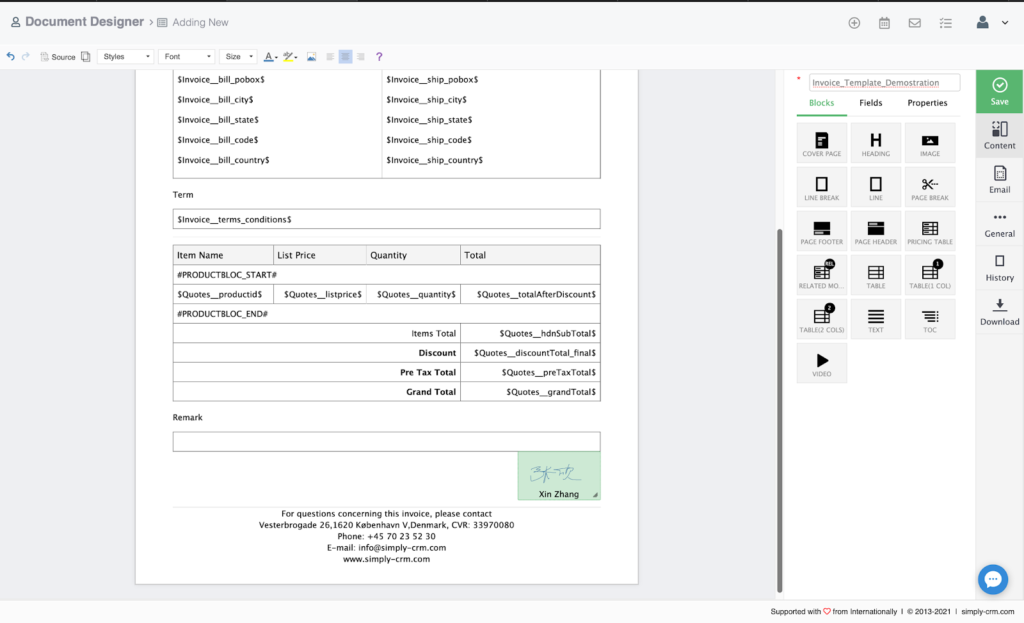
Når sidefoden er tilføjet, er vi færdige med at oprette vores skabelon.
For at kontrollere, om alt ser ud som beregnet, downloader vi skabelonen som en PDF-fil ved hjælp af indstillingen Download fra editoren.
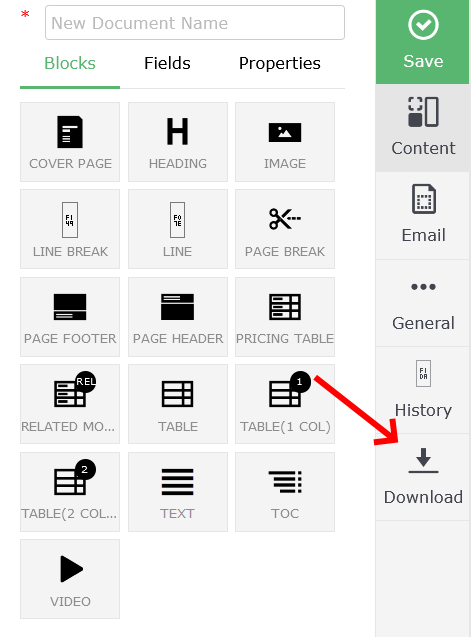
Når vi åbner PDF-filen, ser vi, at skabelonen ser nøjagtigt ud, som vi ønsker, at den skal vises.
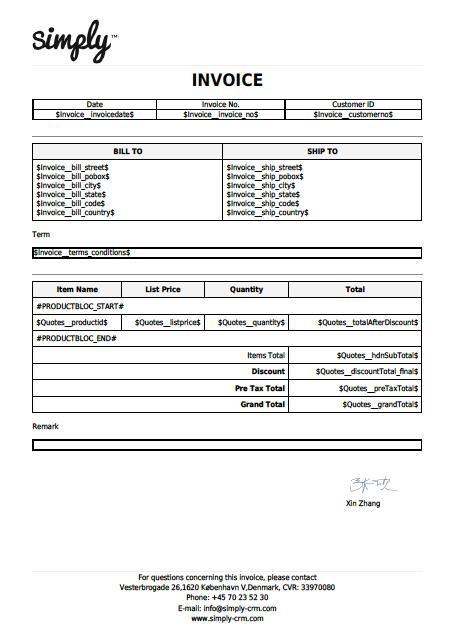
Sådan bruges skabelonen i Simply CRM
Når vi er færdige med at lave og kontrollere skabelonen, tester vi den ved at bruge den på en af posterne i vores forekomst af Simply CRM .
For at gøre denne test, vil vi flytte over til Fakturaer modulet og vælge en af de fakturaer til at åbne sit detaljeret visning.
I den detaljerede visning ser vi knappen Document Designer i øverste højre hjørne.
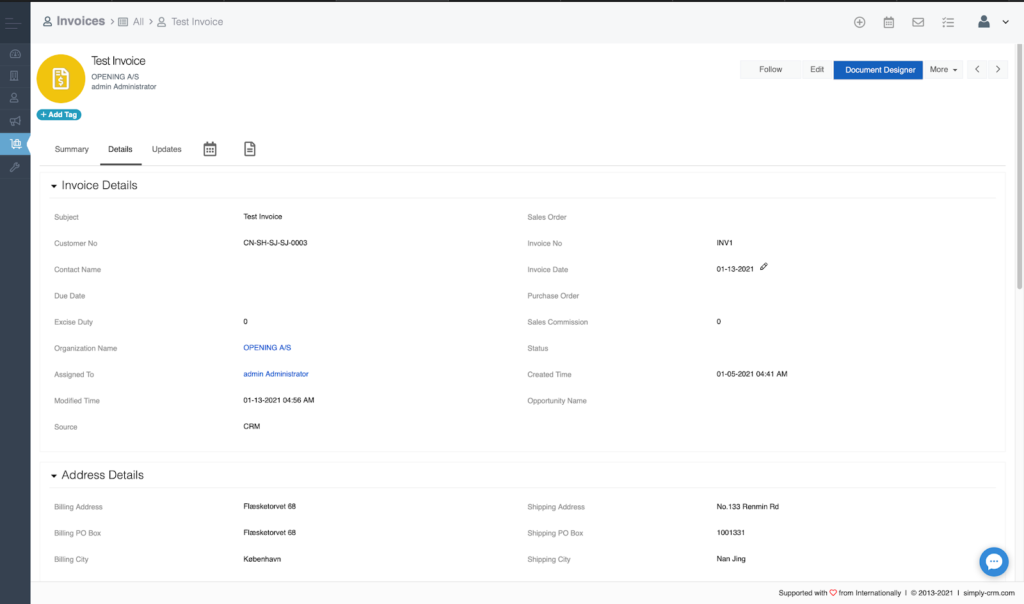
Ved at trykke på knappen åbner vi pop op-vinduet, der giver os mulighed for at vælge den dokumentskabelon, som vi vil anvende på denne faktura.
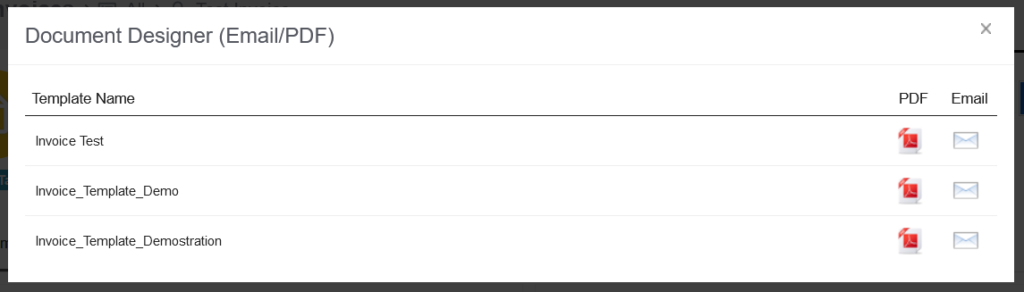
Fra listen vælger vi vores skabelon og trykker på PDF-ikonet. Simply CRM genererer Simply CRM automatisk PDF-versionen af fakturaen ved hjælp af den skabelon, vi lavede tidligere.
Du kan downloade og åbne fakturaen for at bekræfte, at skabelonen er anvendt korrekt. Når vi åbner vores skabelon, kan vi se, at skabelonen fungerer nøjagtigt som beregnet.
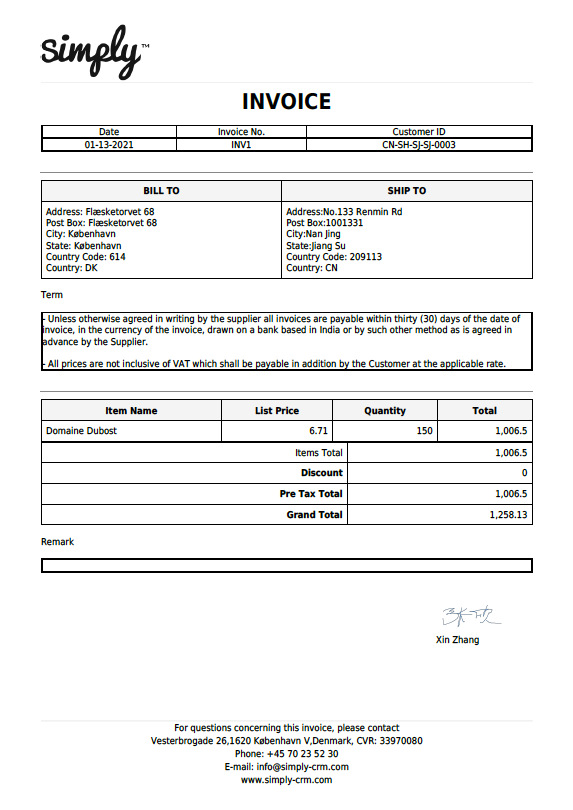
Med denne kontrol er vi færdige med vores guide til, hvordan du bruger Document Designer i Simply CRM . Hvis du har spørgsmål eller oplever problemer, mens du bruger Document Designer , er du velkommen til at kontakte vores supportteam via live chat eller e-mail.







