Simply CRM integreres med MailChimp og giver dig mulighed for at forbinde to platforme for at sikre, at alle data er synkroniseret, og at der ikke mangler noget.
Før du begynder at bruge MailChimp med Simply, skal du etablere en forbindelse mellem de to.
For at oprette forbindelsen skal du:
- Få adgang til din MailChimp-konto
- Generer MailChimp-adgangsnøgle til Simply
- Opret en MailChimp-liste.
Sådan integreres MailChimp med Simply CRM
For at kunne integrere MailChimp med Simply CRM skal du have en aktiv MailChimp-konto. For instruktioner om, hvordan du opsætter en MailChimp-konto, besøg venligst hjælpesektionen på deres officielle hjemmeside .
Nu hvor du har din MailChimp-konto, skal du generere adgangsnøgler for at kunne integrere dine MailChimp-data med Simply CRM .
Aktiver MailChimp-modulet i SimplyCRM
I dine Indstillinger skal du gå til App-administration –> Apps
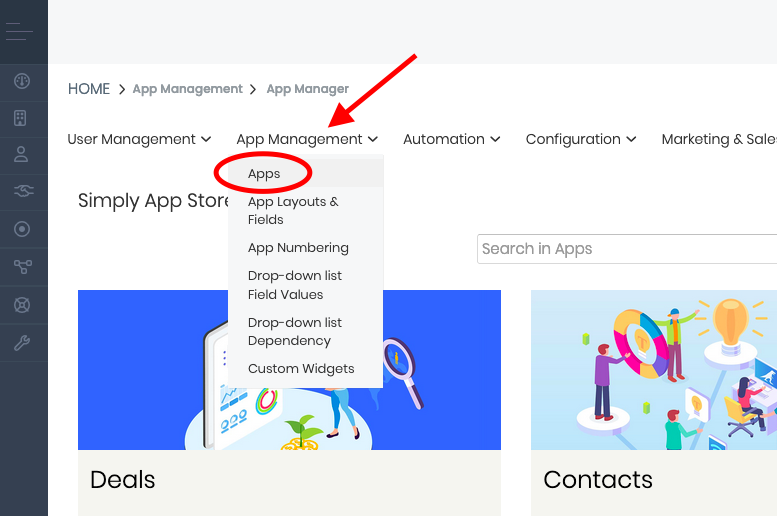
Rul ned eller brug søgelinjen til at finde MailChimp-appen, og klik på Aktiver. Opdater din side for at afspejle ændringerne.
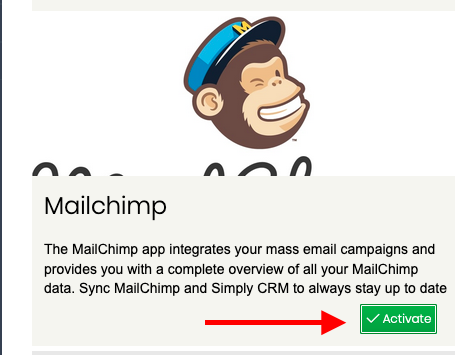
Sådan genereres MailChimp-adgangsdata
På din konto skal du klikke på din avatar i nederste venstre hjørne –> vælg Profil –> og klik på fanen Ekstra for at vælge API-nøgler.
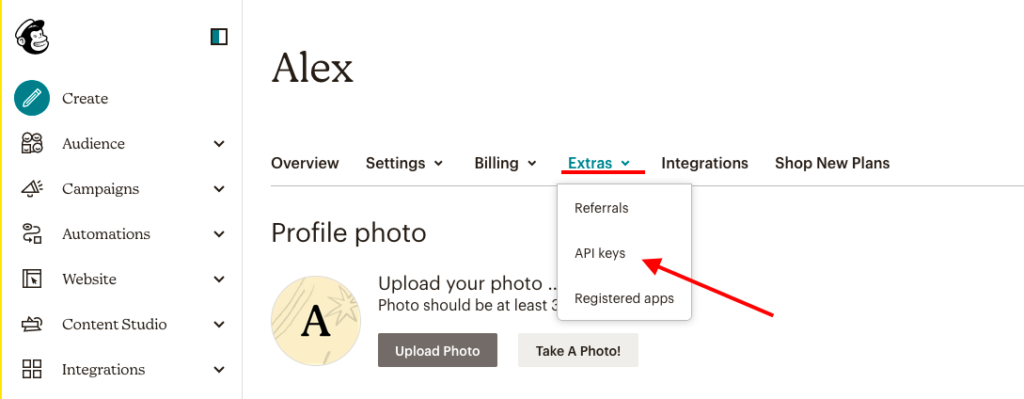
Rul ned og klik på Opret en nøgle for at generere en adgangsnøgle, der kan bruges til Simply.
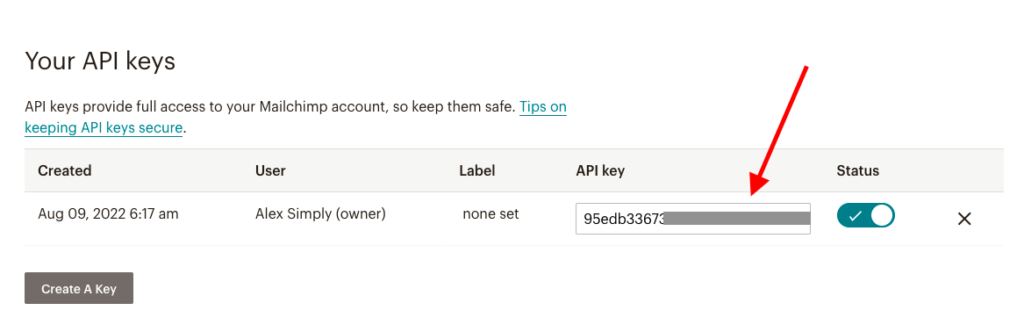
Kopier strengen af symboler i API-nøglen.
Sådan tildeler du adgangsnøglen
Gå nu tilbage til Indstillinger og vælg App-indstillinger –> MailChimp
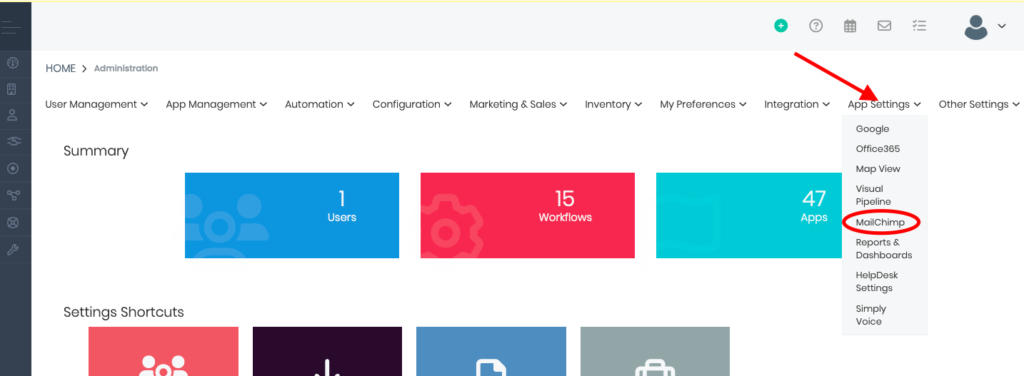
På MailChimp-siden skal du indtaste din API-nøgle i det relevante felt, som vist nedenfor.
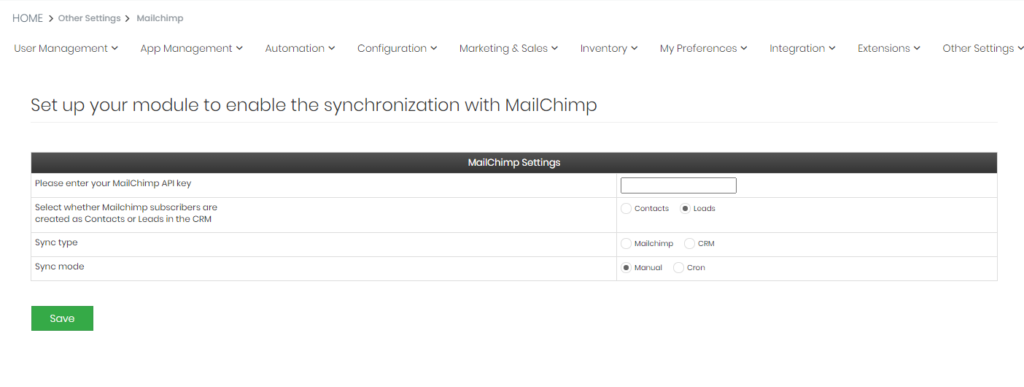
Bortset fra API-nøglen kan du konfigurere yderligere MailChimp-indstillinger her. Du kan vælge, om du vil importere MailChimp-abonnenter som kontakter eller kundeemner.
Synkroniseringstilstand lader dig vælge, om synkroniseringen skal udføres manuelt eller automatisk. Hvis du vælger Cron-indstillingen, vil dataene periodisk blive synkroniseret af sig selv. Hvis du vælger indstillingen Manuel her, skal du synkronisere klokkeslættet manuelt hver gang.
Når du har konfigureret dine indstillinger, skal du trykke på Gem for at bekræfte ændringerne.
Sådan opretter du lister i MailChimp
MailChimp bruger nu Audience-funktionen (tidligere kendt som Lists) til at organisere e-mail-kontakter. En MailChimp-publikum er alle modtagerne af dine e-mails.
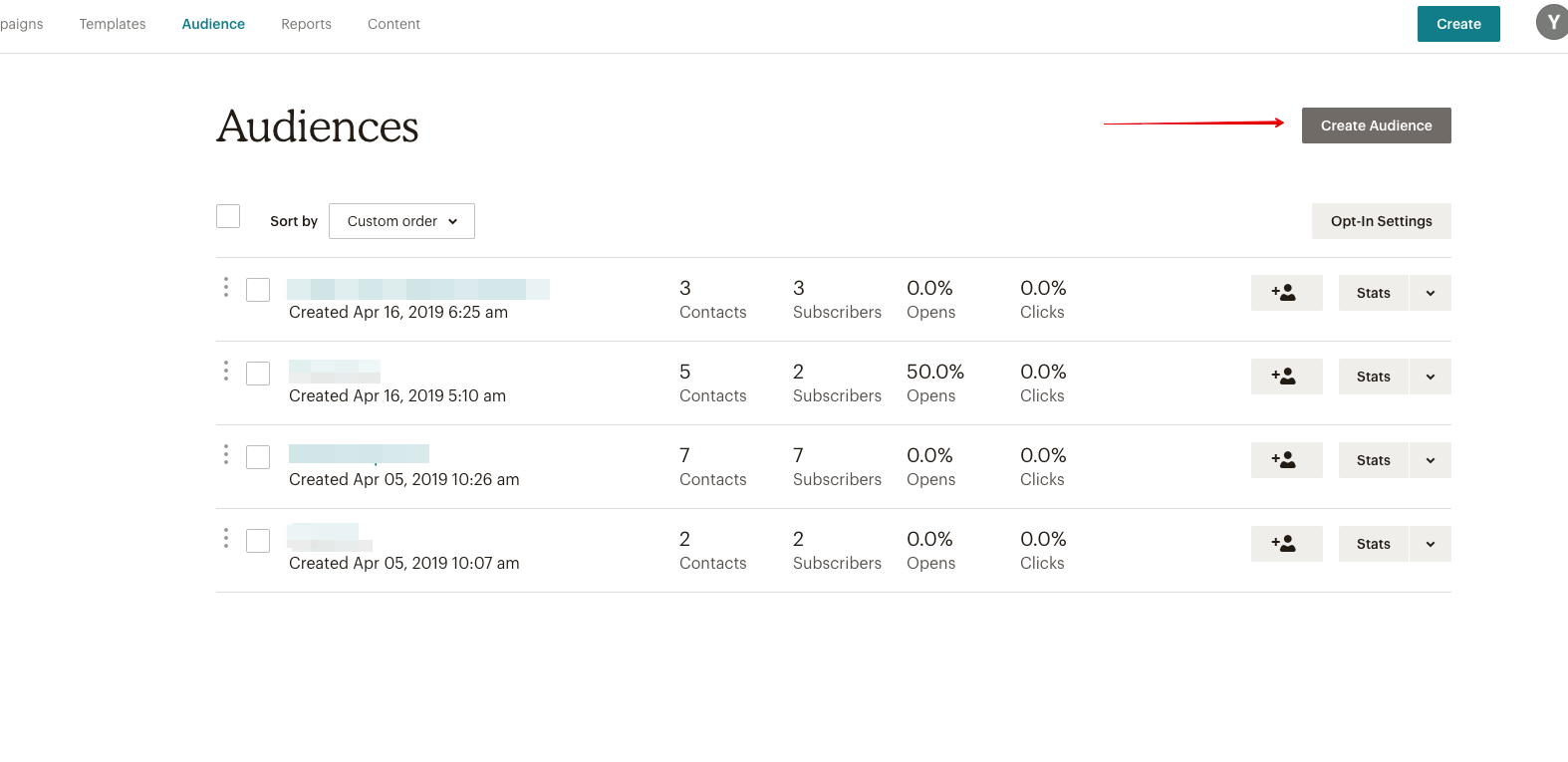
Du skal have mindst én Audience i MailChimp for at kunne integrere med Simply CRM .
Du kan oprette en målgruppe ved at åbne publikumsvinduet fra MailChimps hovedmenu. I det nye vindue skal du trykke på knappen Opret målgruppe.
Hvis du ikke kan se knappen, skal du klikke på Vis målgrupper og følge instruktionerne for at oprette så mange lister, som du har brug for. Husk, at alle disse lister vil være tilgængelige i Simply.
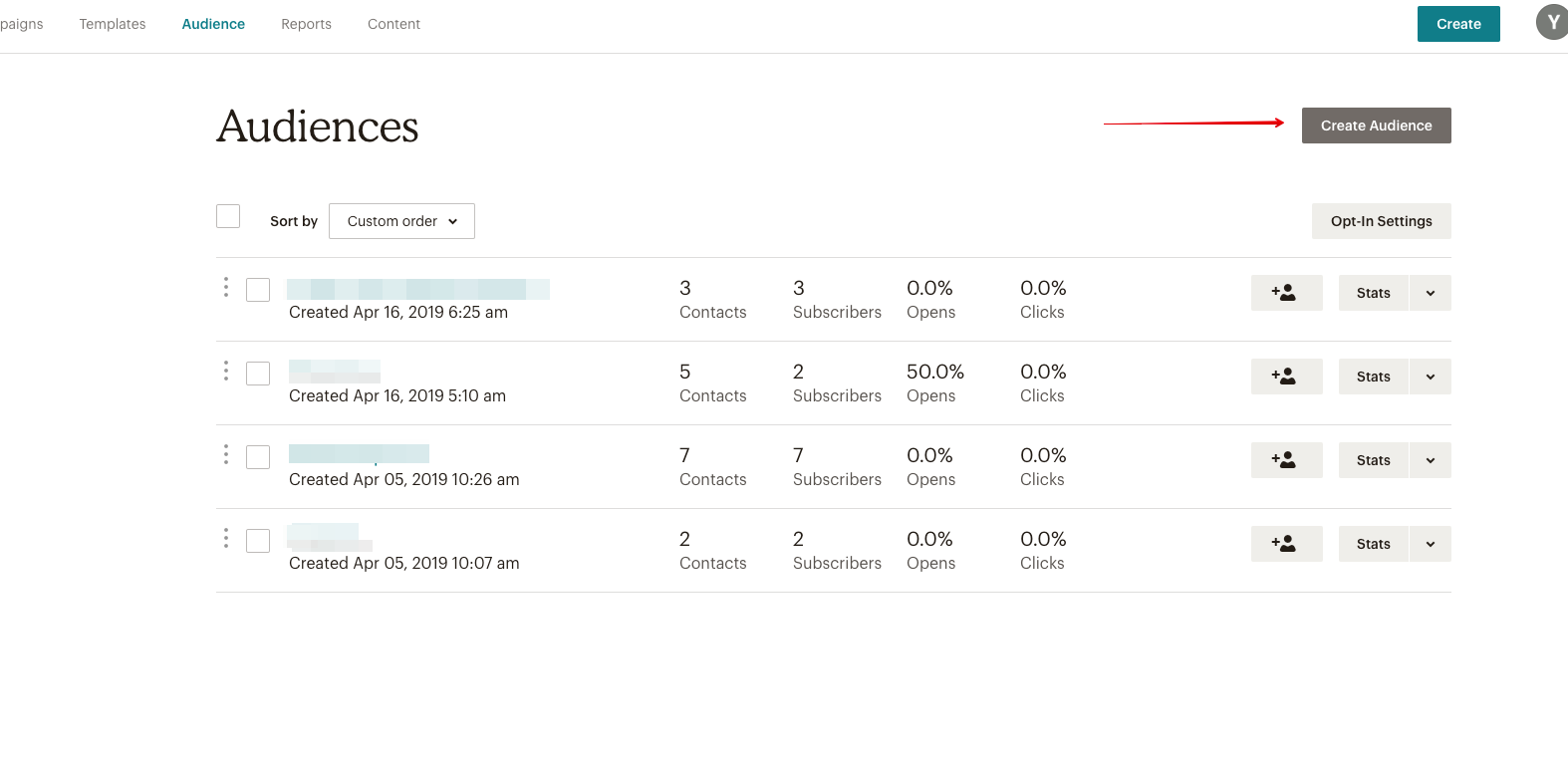
Sådan synkroniseres MailChimp og Simply CRM
For at synkronisere MailChimp med Simply skal du åbne menuen i venstre side og bruge MailChimp under fanen Marketing til at oprette en ny post. Denne post repræsenterer faktisk en gruppepost, der fungerer på samme måde som MailChimp-gruppeposter.
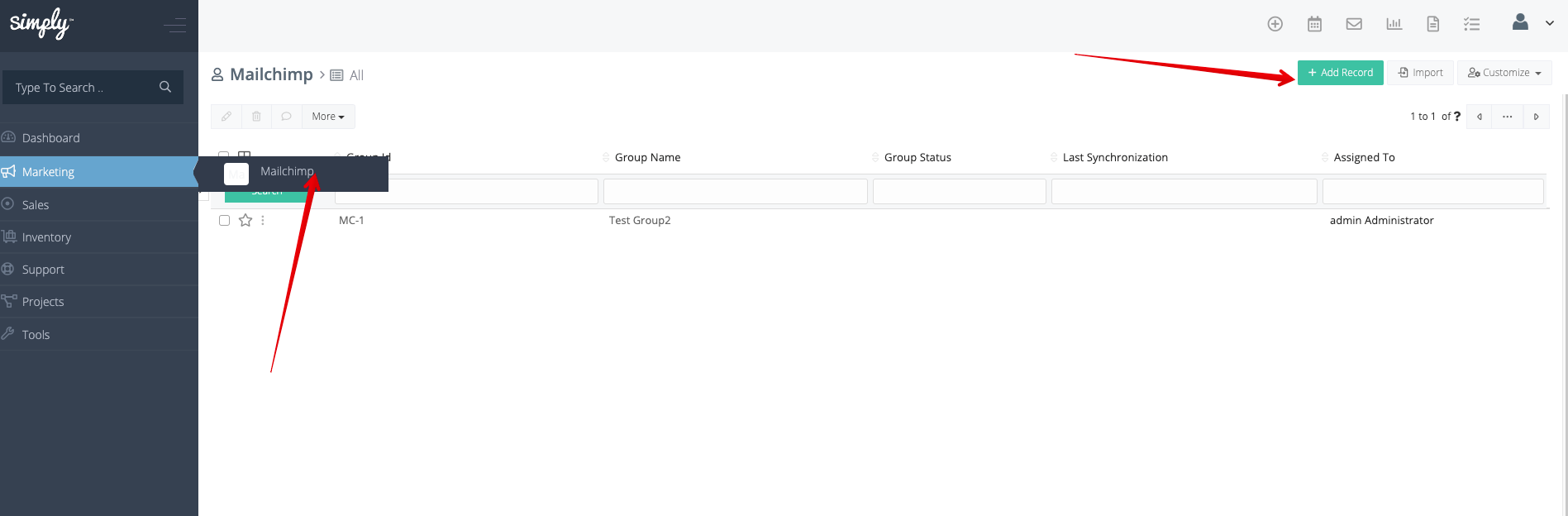
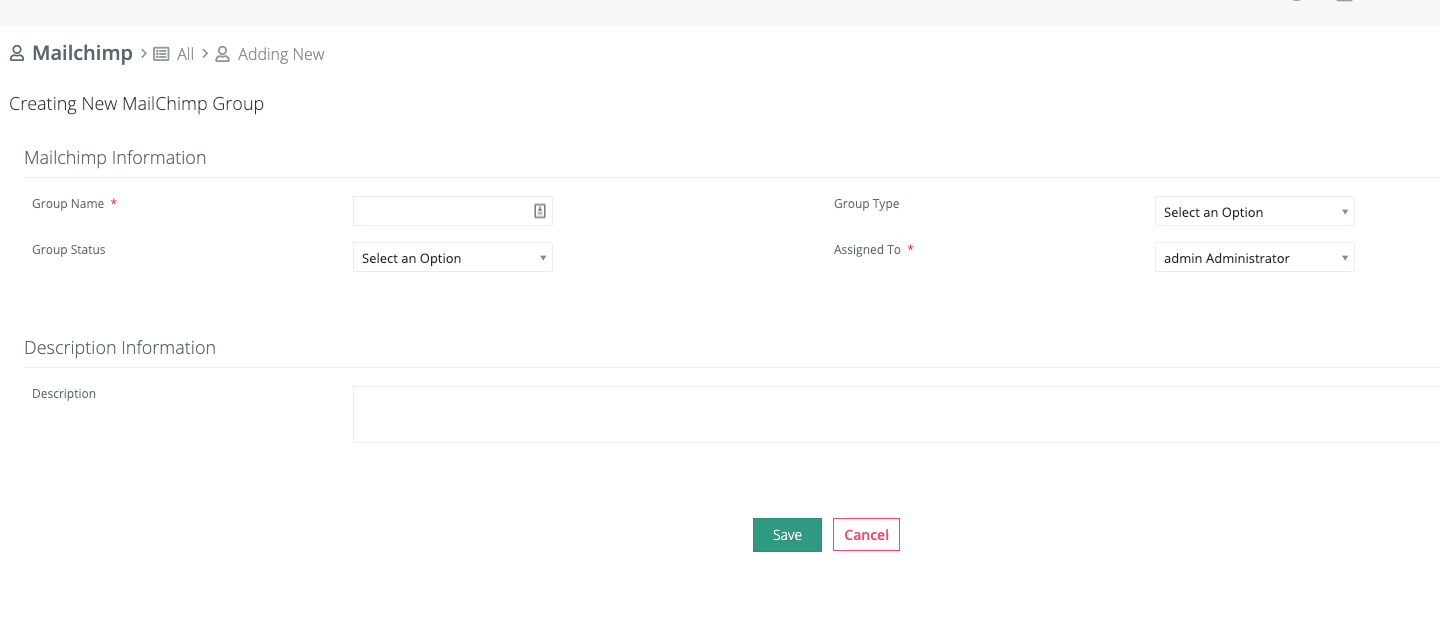
For at synkronisere posterne skal du åbne den detaljerede visning af MailChimp-gruppen i Simply og klikke på knappen Synkroniser. Her vil du se en liste over dine MailChimp-målgrupper og vælge den, du vil synkronisere med dine Simply-data.
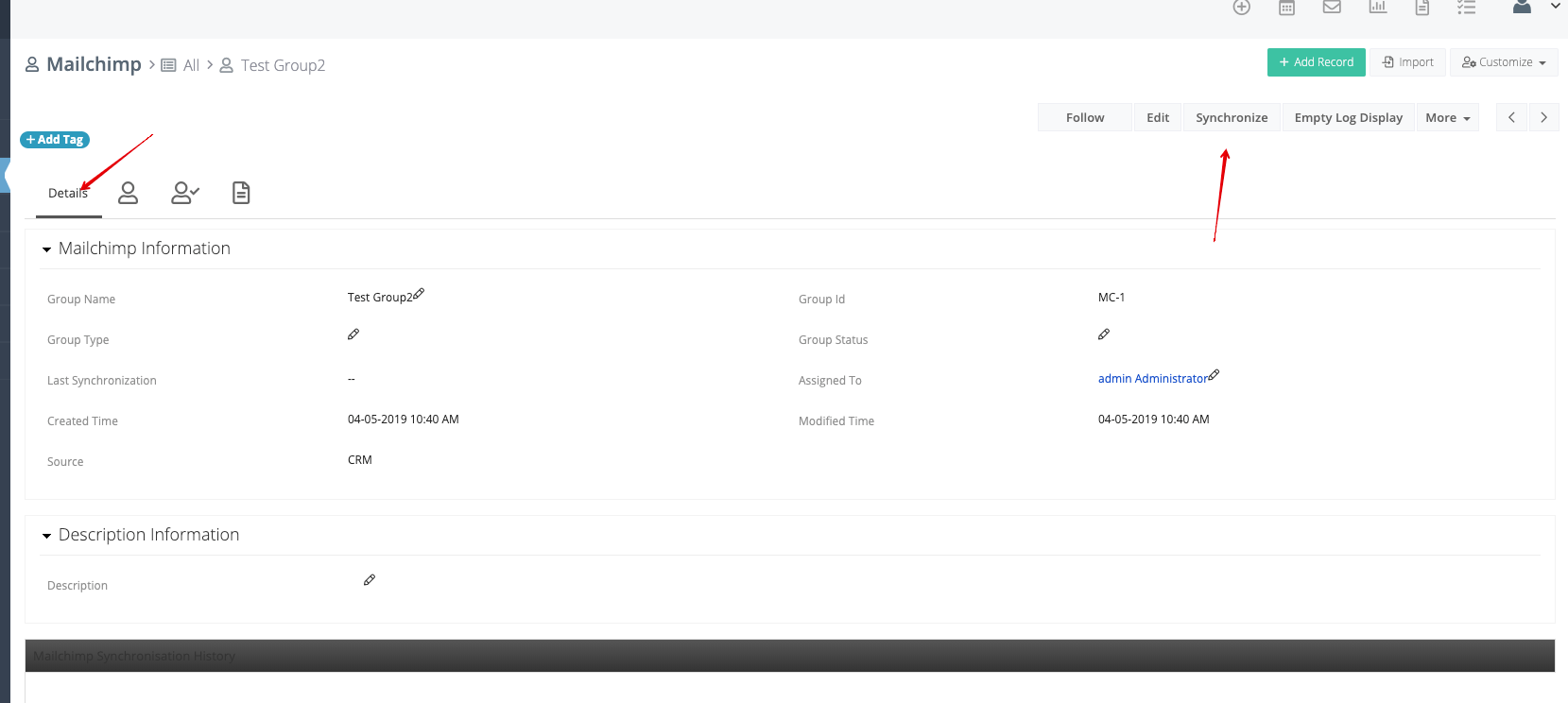
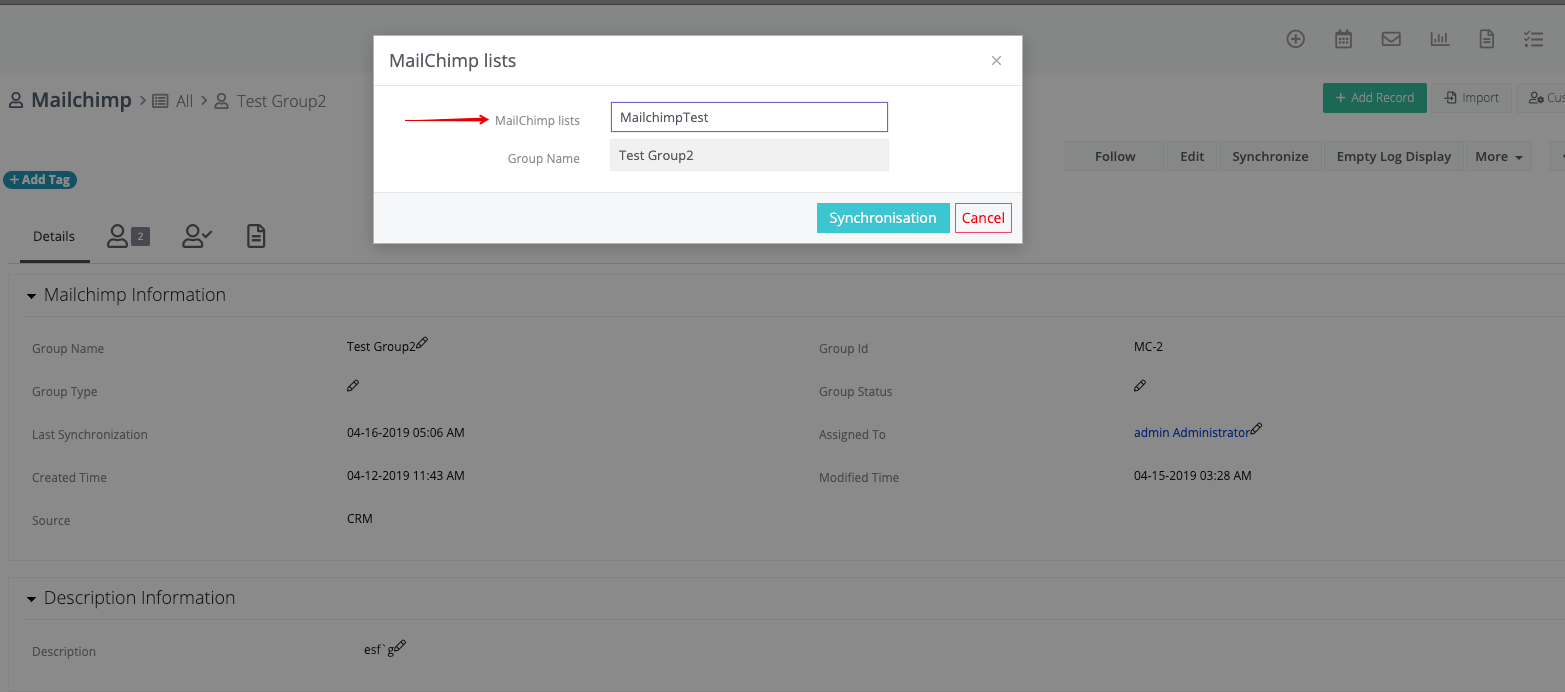
Sådan fungerer MailChimp-synkroniseringen
MailChimp bruger to-vejs synkronisering, hvilket betyder, at alle kontakter inden for den valgte MailChimp CRM-gruppe vil blive synkroniseret med den valgte MailChimp-publikum. Alle kontakter fra MailChimp-publikummet vil blive synkroniseret med MailChimp CRM-gruppen (og kontaktmodulet).
I tilfælde af at en abonnent bruger Afmeld-muligheden i MailChimp, vil de blive fjernet fra MailChimp CRM-gruppen, men de forbliver i MailChimp-målgruppen efter næste synkronisering.
Hvis du sletter en kontakt fra MailChimp CRM-gruppen, vil den blive markeret som Afmeldt i MailChimp Audience efter næste synkronisering.
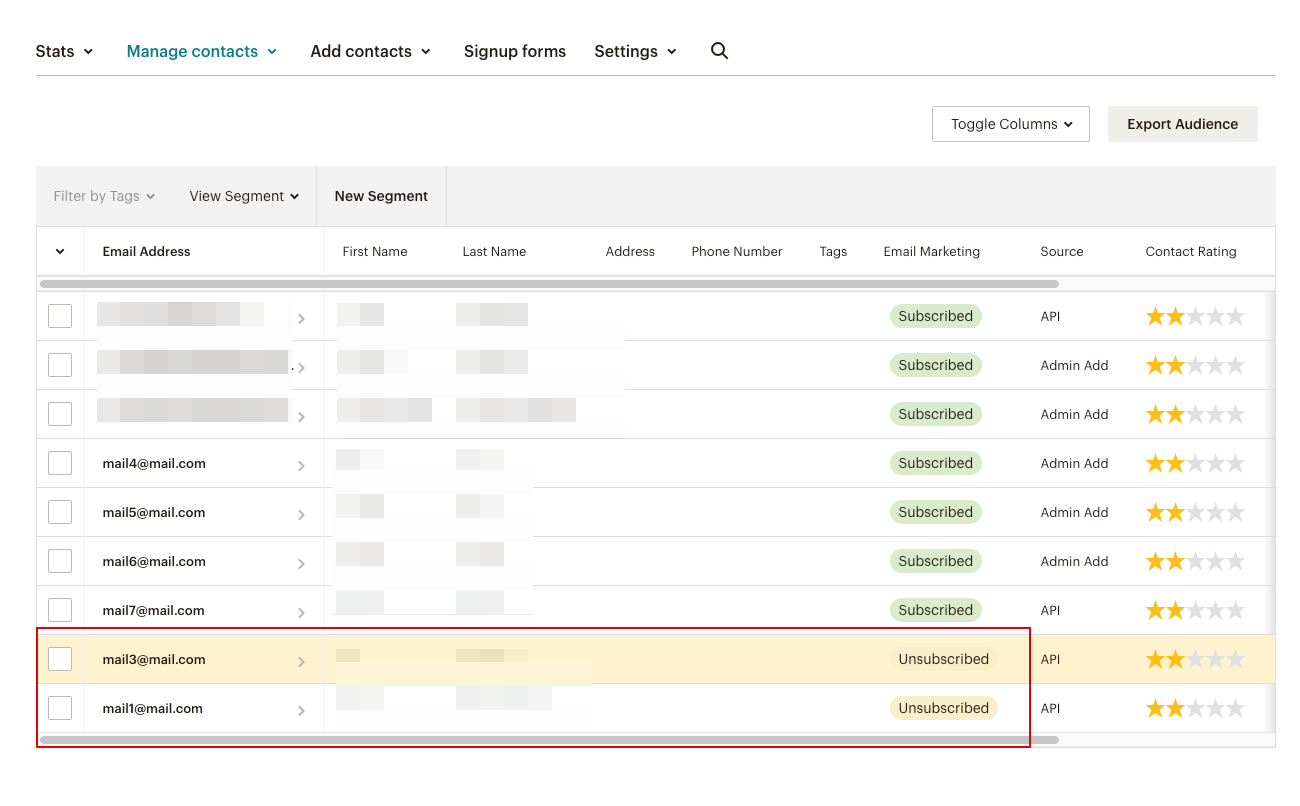
Vigtigt: MailChimp vil kun synkronisere CRM-kontakter med angivne e-mailadresser.
Sådan fungerer hilsenhåndtering i MailChimp
Leads og kontakter har et felt kaldet Salutation i Simply CRM .
Når du overfører CRM-data til en MailChimp-liste for første gang, vil Simply oprette feltet Hilsen, som vil blive udfyldt af alle efterfølgende dataoverførsler.
Sådan bruger du MailChimp Connector
Vi vil forklare, hvordan MailChimp Connector bruges på et specifikt eksempel.
Lad os for eksempel forestille os, at vi har oprettet en MailChimp-publikum kaldet Tradeshow New York 08/18. Nu vil vi gerne invitere kundeemner fra New York, Boston og Washington DC gennem en massemail-kampagne. Vi vil også gerne bruge disse lister over kundeemner til fremtidige begivenheder og e-mail-kampagner.
Derfor ønsker vi kun at kompilere listen én gang og genbruge den, når det er nødvendigt. For at opnå det, vil vi følge nedenstående trin:
- Opret en CRM-gruppepost med navnet Boston prospects og tilføj alle kundeemner fra Boston-området til gruppen.
- Synkroniser denne gruppe med MailChimp publikum Tradeshow New York 08/18.
- Opret en CRM-gruppepost med navnet New York prospects og tilføj alle kundeemner fra New York-området til gruppen.
- Synkroniser denne gruppe med MailChimp publikum Tradeshow New York 08/18.
- Opret en CRM-gruppepost med navnet Washington DC prospects og føj alle kundeemner fra Washington DC-området til gruppen.
- Synkroniser denne gruppe med MailChimp publikum Tradeshow New York 08/18.
Ved at udføre de foregående trin vil vi tilføje alle kundeemner til MailChimp-publikummet kaldet Tradeshow New York 08/18, som kan tilgås ved at bruge menuen [Målgruppe] -> Tradeshow New York 08/16 -> [Se kontakter].
Derudover kan du finde hver enkelt gruppe i menuen [Publikum] -> [Vis publikum]. Abonnenternes publikum kombinerer i det væsentlige indholdet i de relaterede grupper på følgende måde:
Messe New York 08/13 = Boston udsigter + New York udsigter + Washington DC udsigter.
Sådan bruger du MailChimp med Simply CRM
Når du integrerer MailChimp ved hjælp af adgangsnøglen, vil du kunne bruge MailChimp som et ekstra modul i Simply. Du kan starte med at oprette en MailChimp-gruppe ved at trykke på knappen Tilføj post i øverste højre hjørne.

I det nye vindue skal du indtaste gruppenavnet og tildele gruppen til en bruger. Yderligere muligheder såsom gruppestatus og gruppetype er også tilgængelige, men de er ikke obligatoriske.
Når du indtaster de nødvendige oplysninger, skal du trykke på Gem for at oprette gruppen.
Alternativt kan du importere poster for MailChimp-gruppen, som forklaret i vores tidligere artikler .
Når du opretter eller importerer en gruppe, vil du have en række forskellige muligheder til din rådighed i listevisningen. Du kan redigere, slette eller eksportere listen samt finde dubletter i grupperne.
I den detaljerede visning har du endnu flere muligheder, herunder følg, rediger, synkroniser, tom logvisning, dupliker og slet.
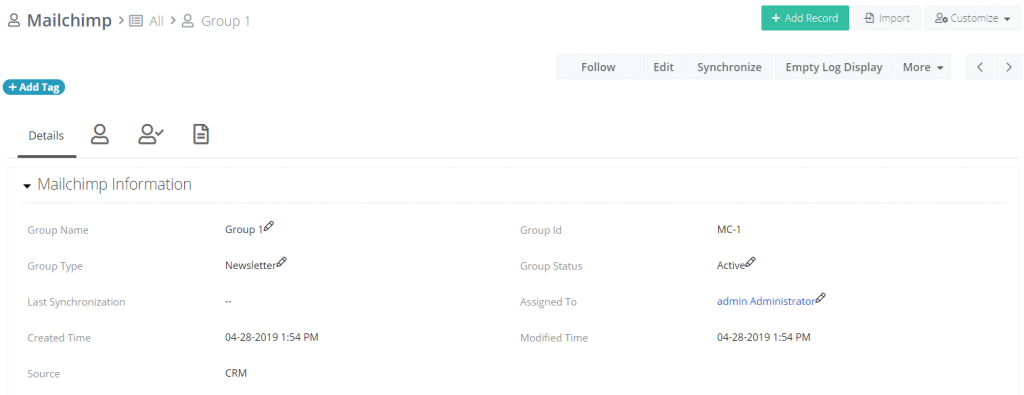
Du kan bruge indstillingen Synkroniser til at synkronisere data fra MailChimp-listerne til din CRM-instans og omvendt. Gennem Simply CRM kan du endda vedhæfte dokumenter til dine MailChimp-grupper.
Når du bruger knappen Synkroniser, bliver dine CRM-data straks tilgængelige i MailChimp, så du kan begynde at udføre masse-e-mail-kampagner fra dit dashboard.







