Simply CRM har en integreret e-mail-klient kaldet Mail Manager, der giver dig mulighed for at udføre forskellige handlinger – oprette kundeemner, kontakter, organisationer osv. Fra de e-mails, du modtager.
Når du matcher afsenderens e-mail-id med en Simply CRM post, kan du udføre yderligere handlinger, såsom tilføje opgaver, kommentarer osv.
Sådan bruges Simply CRM Mail Manager
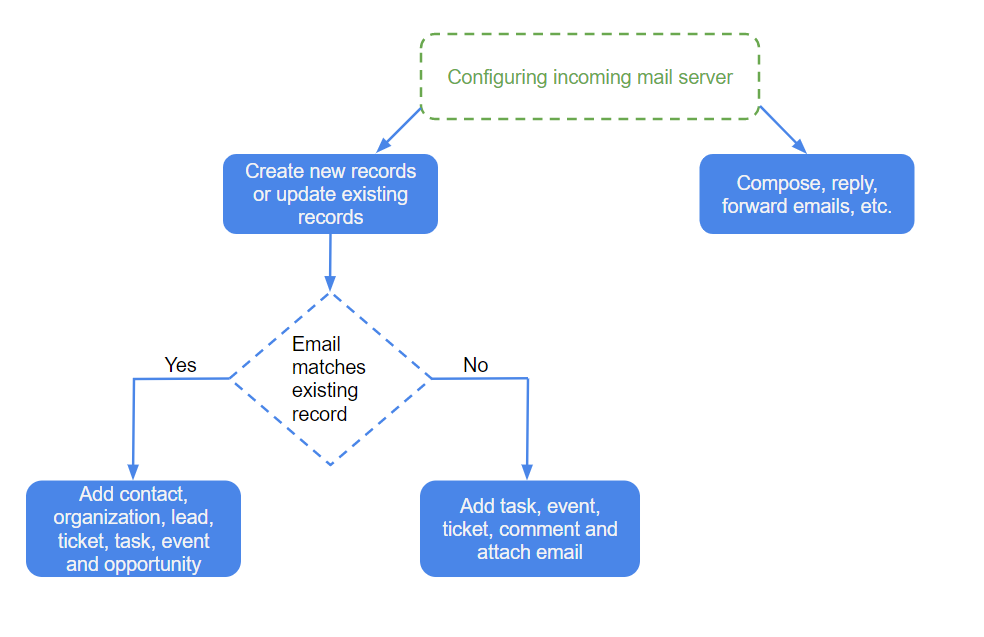
Trin 1: Konfigurer din indgående mail
Du kan konfigurere din e-mail-udbyder til at sende e-mails direkte til din Simply CRM forekomst. Hvis du bruger Gmail, Yahoo eller Fastmail, udfyldes mailservernavnet automatisk. Hvis du bruger en anden e-mail-udbyder, skal du dog selv indtaste servernavnet eller IP-adressen.
For at konfigurere din indgående mailserver skal du trykke på mailikonet i øverste højre hjørne. Klik på Konfigurer postkasse, og vælg din e-mail-udbyder i pop op-vinduet.
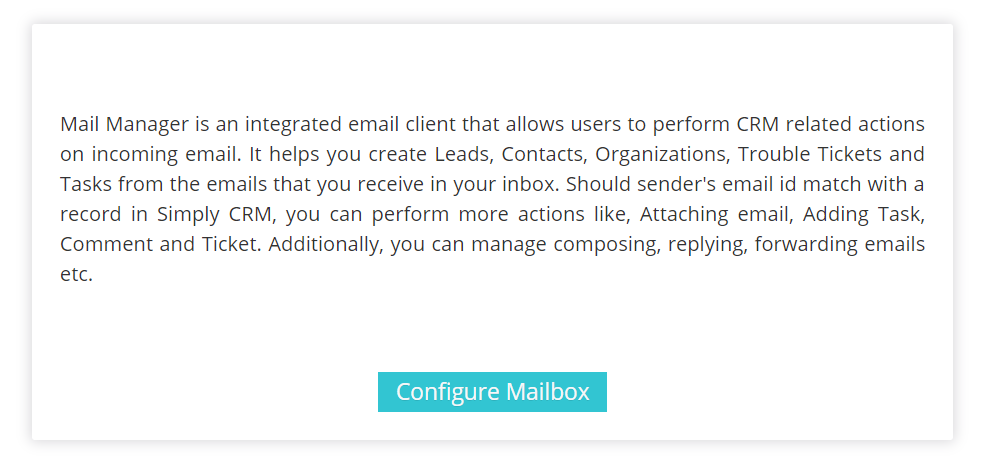
Hvis du bruger Gmail, Yahoo eller Fastmail, udfyldes mailservernavnet automatisk. Du skal kun indtaste dit brugernavn og din adgangskode.
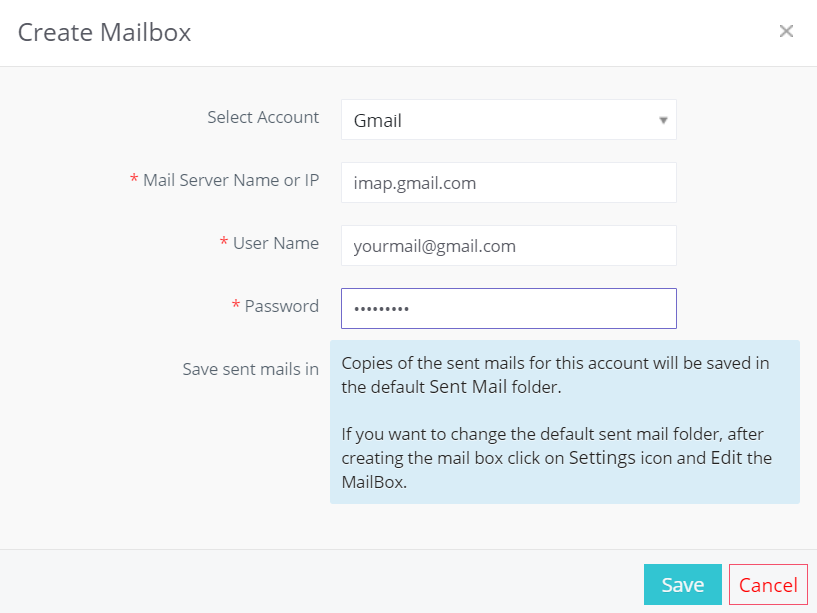
Klik på Gem for at bekræfte indstillingerne.
Vigtigt: Hvis du får godkendelsesfejl, mens du konfigurerer din Gmail-konto, skal du se denne vejledning for at løse problemet.
Hvis du bruger en anden e-mail-udbyder end Gmail, Yahoo og Fastmail, skal du vælge indstillingen Andet i feltet Vælg konto.
Derefter skal du indtaste alle oplysninger manuelt – dette inkluderer mailservernavnet eller IP, brugernavnet, adgangskoden, den understøttede protokol, SSL-indstillingerne samt feltet Validering af certifikat.
Når du har indtastet alle nødvendige oplysninger, skal du trykke på Gem for at bekræfte de nye indstillinger.
Vigtigt: Simply CRM understøtter simpelthen kun IMAP i øjeblikket.
Trin 2: Sådan integreres din Gmail-konto
Hvis du bruger en Gmail-konto, skal du konfigurere dine e-mail-indstillinger, før du kan begynde at bruge din e-mail fra Mail Manager.
Først skal du tillade din Gmail-konto at tilsidesætte din kontos sikkerhedsindstillinger. Du kan gøre det ved at logge ind på din Gmail-konto og åbne indstillingerne for mindre sikker appadgang . Du skal blot skifte knap og sørge for, at konfigurationen er indstillet til Tillad mindre sikre apps: TIL.
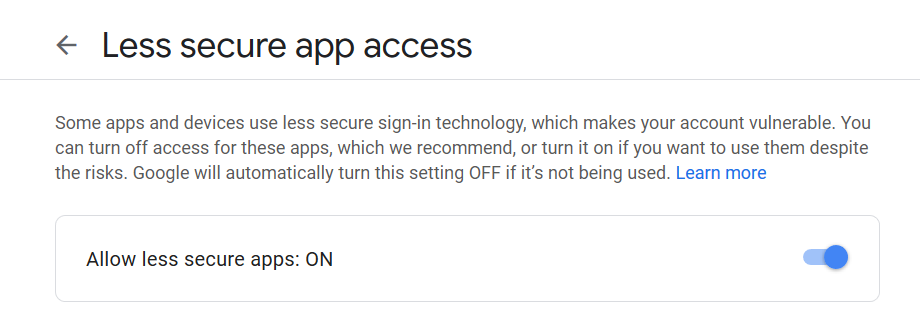
Derefter skal du aktivere IMAP til Gmail.
IMAP er en internetprotokol, der giver e-mail-klienter mulighed for at kommunikere med e-mail-tjenester. Med andre ord tillader det Mail Manager at integrere din e-mail-konto i Simply CRM systemet.
For at aktivere IMAP skal du først logge ind på din Gmail-konto og trykke på tandhjulsikonet i øverste højre hjørne. Vælg Indstillinger i rullemenuen.
Åbn fanen Videresendelse og POP / IMAP i det nye vindue.
Rul ned til afsnittet IMAP-adgang, og vælg Aktivér IMAP.
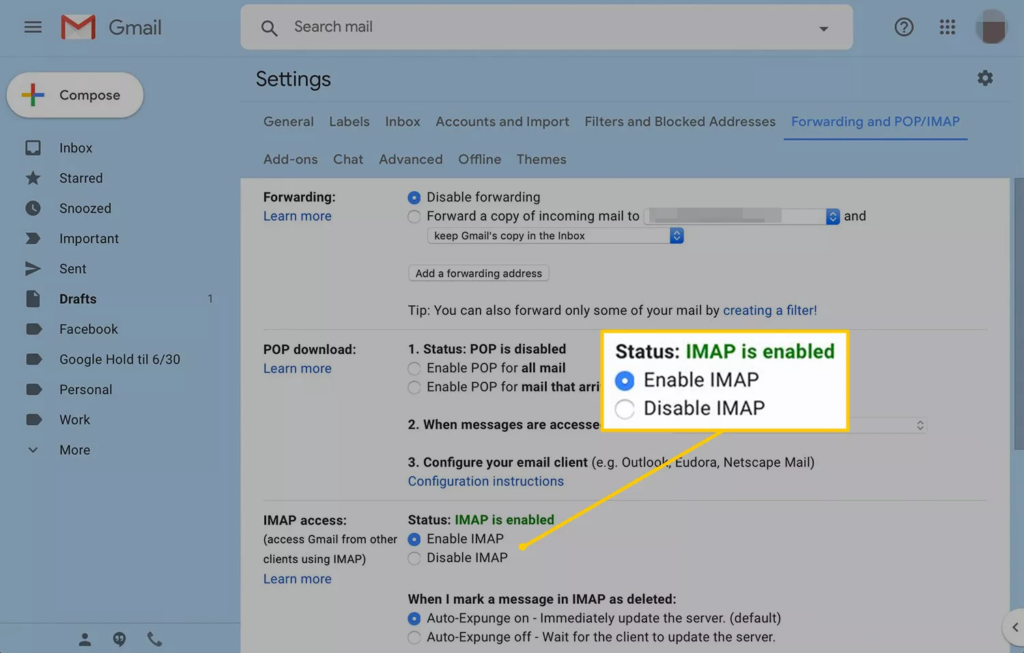
Tryk på Gem ændringer for at opdatere dine indstillinger.
Hvis du stadig ikke kan oprette forbindelse til din konto til Mail Manager, kan du prøve at opdatere dine Display Unlock Captcha-indstillinger i Gmail. Tryk blot på knappen Fortsæt for at ændre dine indstillinger og give adgang til Mail Manager.
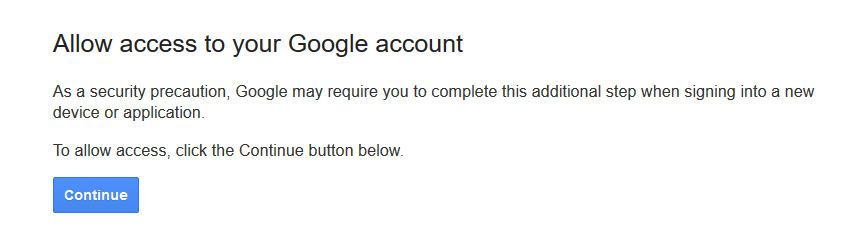
Når du har konfigureret dine e-mail-indstillinger og konfigureret din konto i Mail Manager, kan du bruge Simply CRM til al din e-mail-kommunikation.
Fortsæt med at læse for at finde ud af mere om alle de nyttige muligheder, du kan bruge i Mail Manager.
Trin 3: Opret nye poster fra dine e-mails
Hvis du modtager en e-mail, der ikke matcher e-mail-feltet i en eksisterende post, kan du oprette kundeemner, kontakter, organisationer, sager, opgaver, begivenheder eller tilbud inden for e-mailen.
For at gøre dette skal du følge instruktionerne nedenfor.
Åbn din e-mail. Baseret på e-mail-id'et foretages opslag i delen Relaterede poster i højre side af siden.
Hvis e-mailen ikke matcher nogen poster, skal du klikke på rullemenuen Handling og vælge den type post, du vil tilføje.
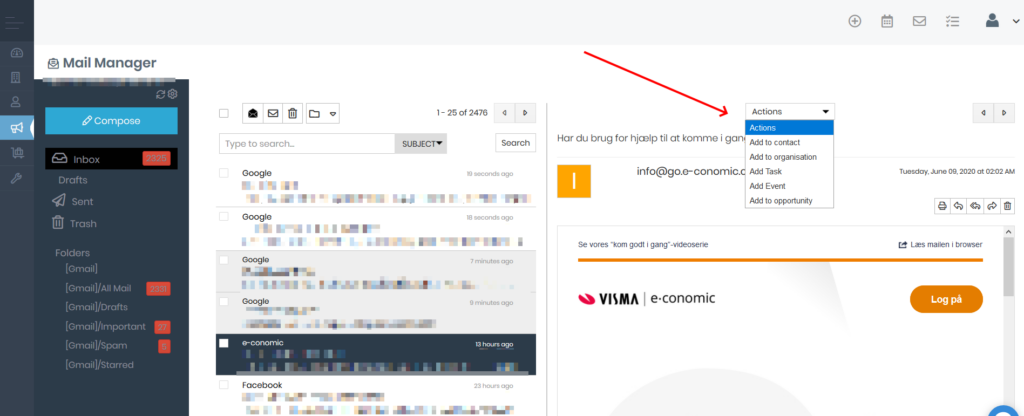
Om nødvendigt kan du redigere værdierne i den resulterende pop op. Når du er færdig, skal du trykke på Gem.
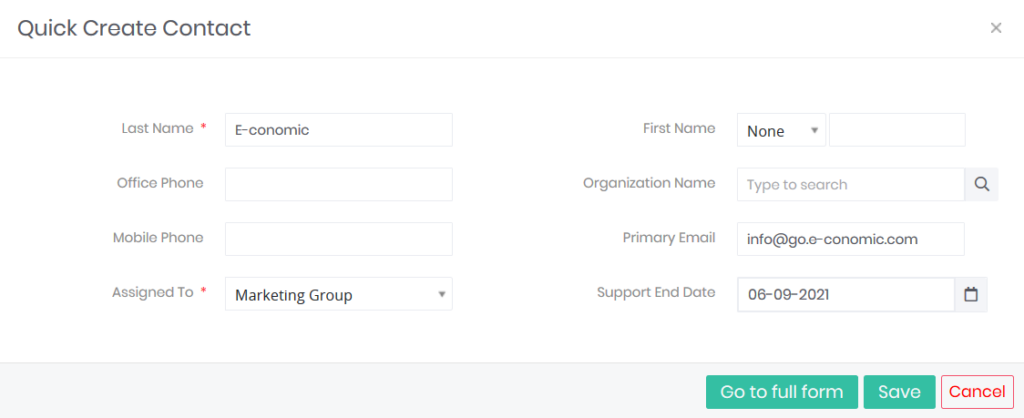
Hvis e-mailen matcher en eksisterende post, har du et par flere muligheder til din rådighed. Du kan knytte en opgave, begivenhed, sag eller kommentar til den. Du kan også vedhæfte en e-mail til den.
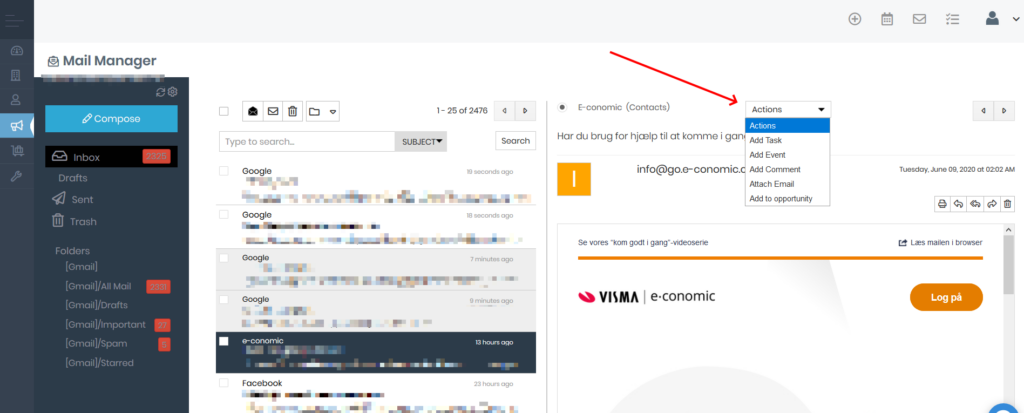
Trin 5: Udfør yderligere handlinger
Bortset fra at udføre handlinger på indgående e-mails, kan du udføre visse yderligere operationer fra Simply CRM Mail Manager.
For eksempel kan du sende nye e-mails, svare og videresende e-mails, oprette kladder, gruppere e-mails i forskellige mapper osv. Du vil også have forskellige tilpassede filtre tilgængelige i din e-mail-konto.
Med andre ord kan du bruge Mail Manager som din e-mail-app.
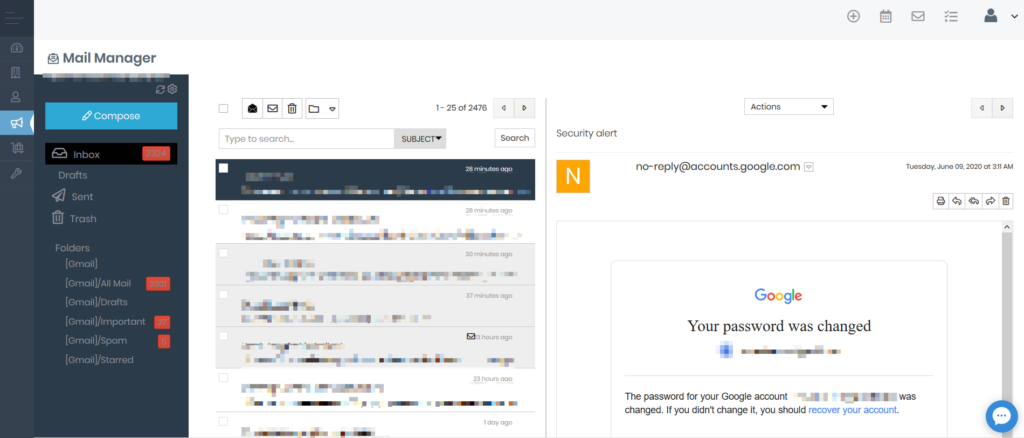
Sådan sender du e-mails
Mail Manager giver dig mulighed for at sende e-mails direkte fra Simply CRM .
For at sende en e-mail skal du åbne Mail Manager ved at trykke på Mail-ikonet i øverste højre hjørne. Klik derefter på knappen Skriv.
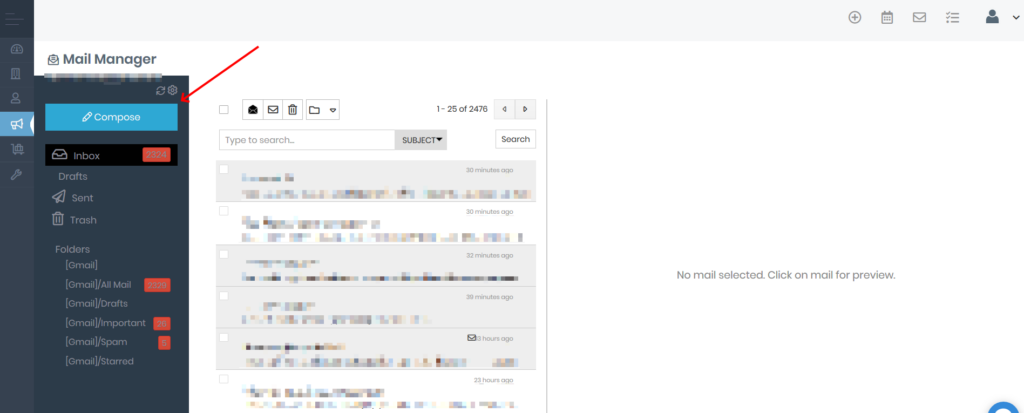
I den resulterende pop-up vil du være i stand til at indtaste modtagerens e-mail og søge efter e-mail-id'er på tværs af poster i Simply CRM .
Du kan også vedhæfte filer eller gennemse blot efter dokumenter, der skal sendes.
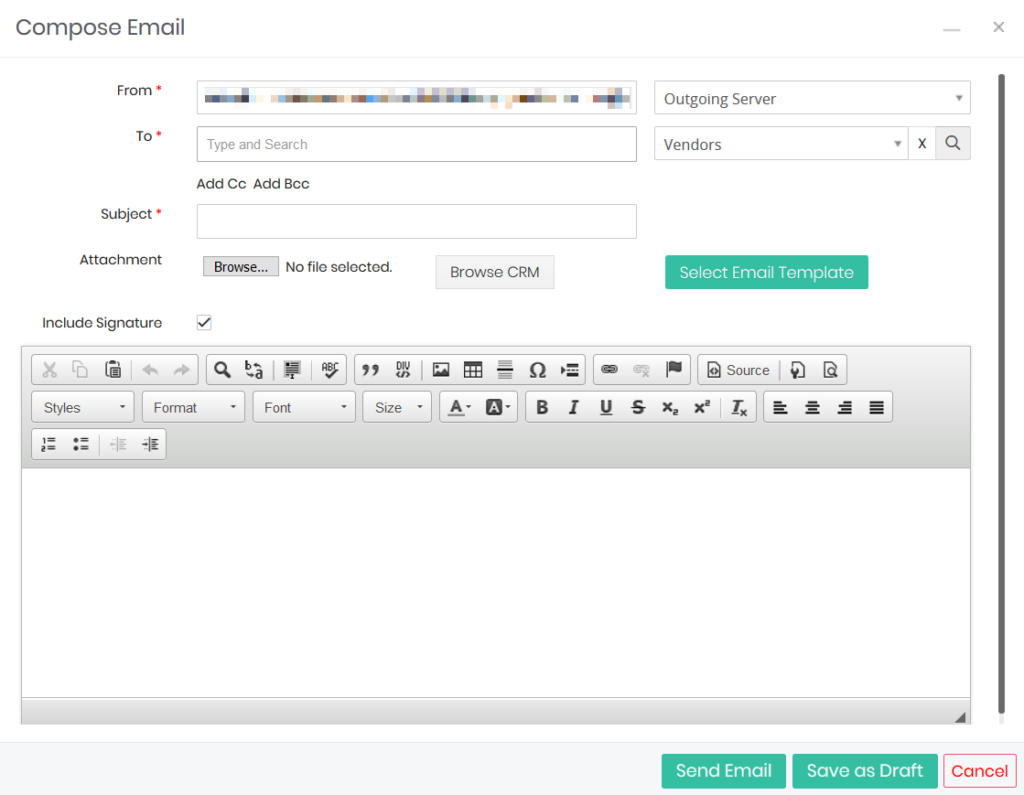
Hvis du vil sende din e-mail senere, kan du gemme den som en kladde ved at trykke på knappen Gem som kladde.
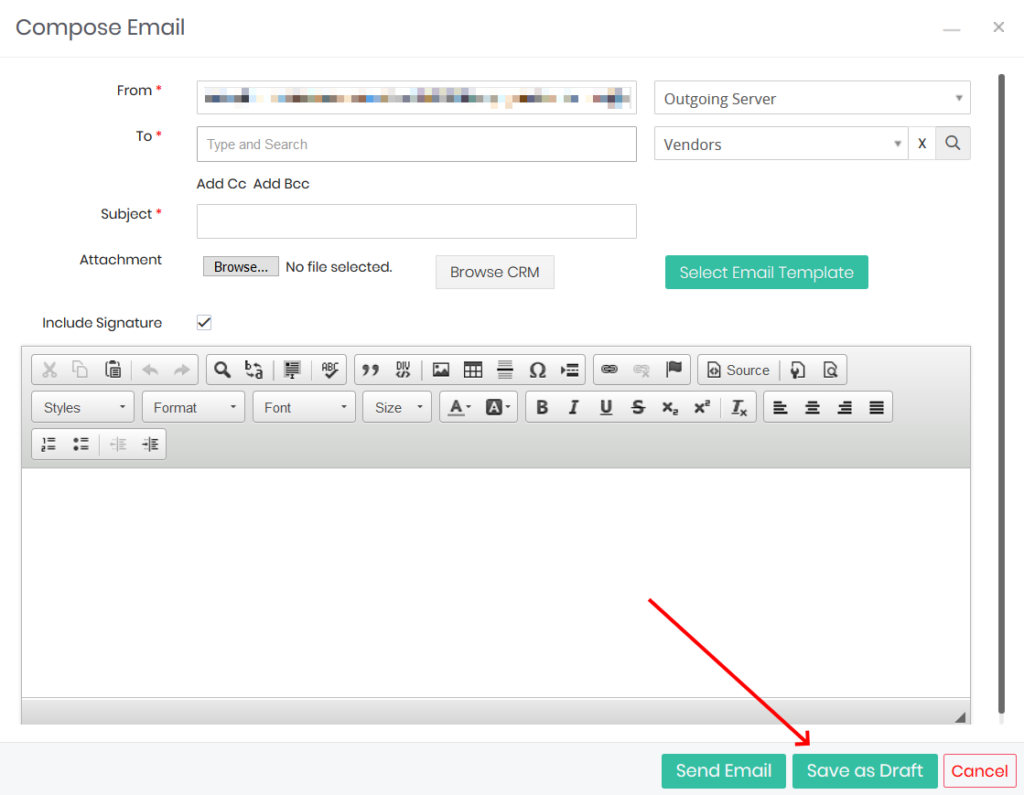
Du kan bruge knappen Vælg e-mail-skabelon til at bruge en tidligere gemt skabelon til din aktuelle e-mail-besked.
Når du er færdig med at komponere e-mailen, skal du trykke på Send e-mail. Et pop op-vindue vises, der fortæller dig, om din e-mail blev sendt med succes.
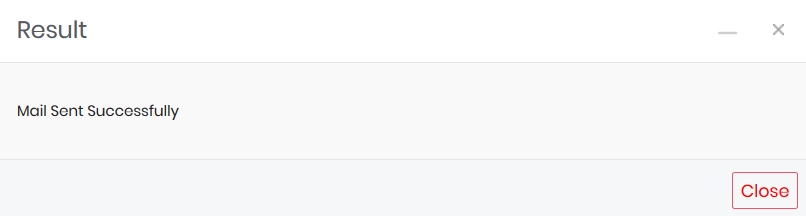
Vigtigt: Glem ikke at konfigurere den udgående server, inden du begynder at sende e-mails.
Sådan får du vist sendte e-mails
Du kan se alle e-mails, du har sendt i den relevante mailmappe, f.eks. [Gmail / Sendte mails] til Gmail-konti.
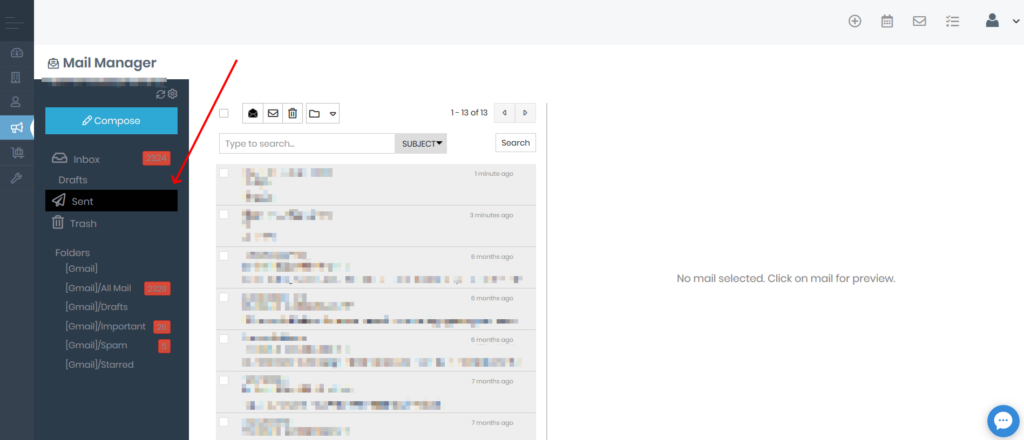
For kun at se de e-mails, der sendes fra CRM, skal du oprette en ny e-mail-rapport. Du kan gøre det ved at åbne kan åbne mappen Rapporter> E-mail-rapporter.
For at finde mappen E-mail-rapporter skal du åbne Rapporter under Værktøjer i menuen til venstre.
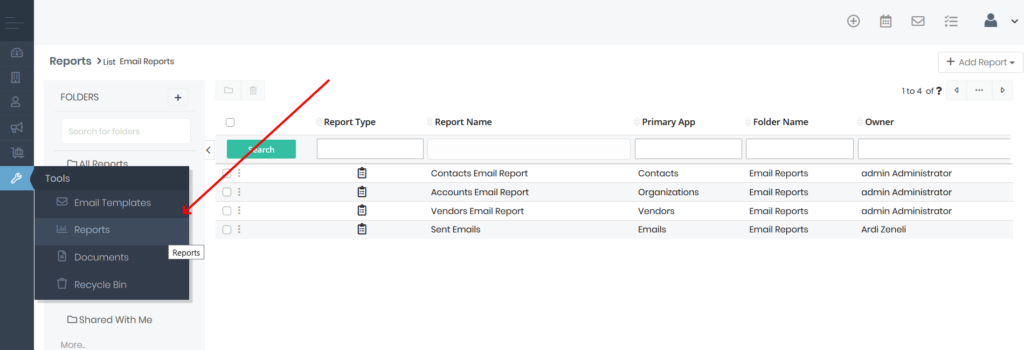
I Rapporter-modulet skal du klikke på E-mail-rapporter i venstre sidebjælke.
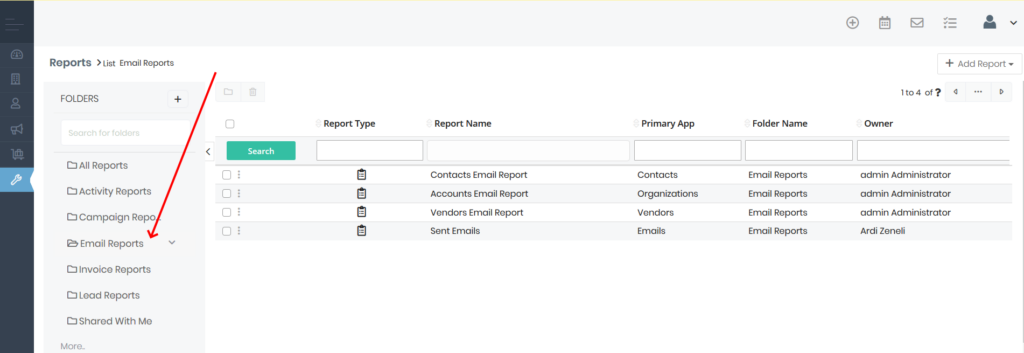
I det nye vindue skal du trykke på knappen Tilføj rapporter i øverste højre hjørne og vælge Detaljeret rapport.
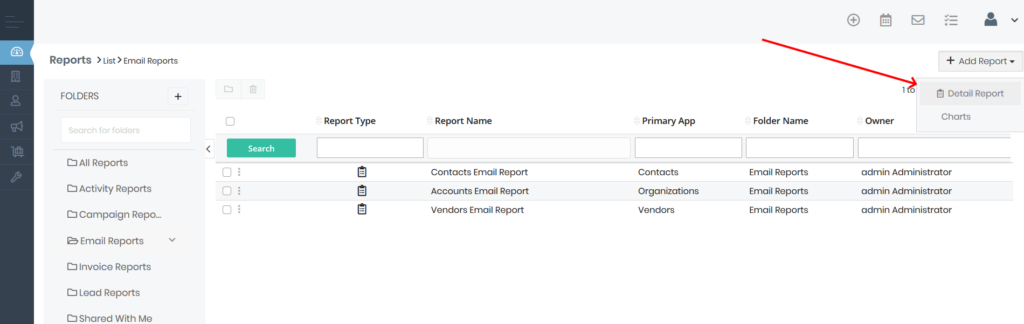
I det nye vindue skal du indtaste rapportnavnet og vælge E-mails under Primær app. Tryk derefter på Næste.
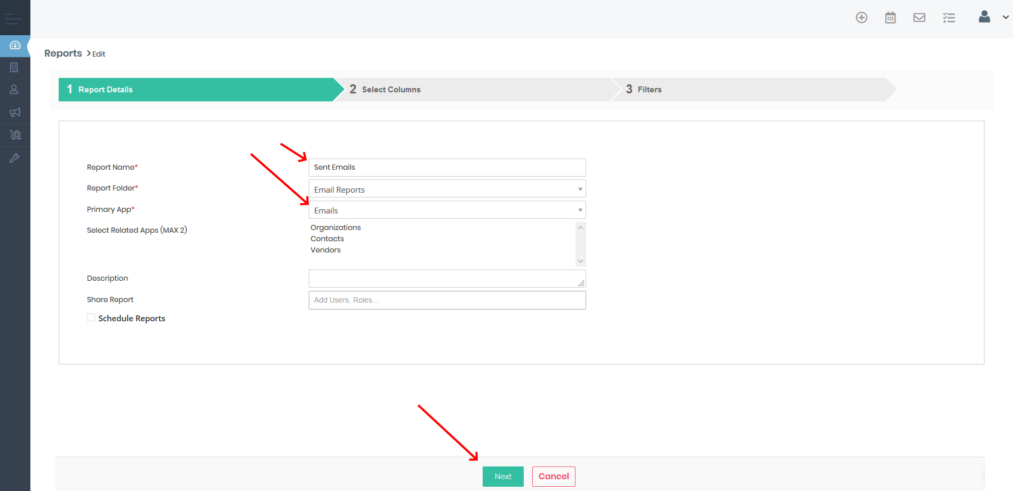
Vælg følgende indstillinger under Vælg kolonner: E-mail-dato sendt, E-mail-kilde, E-mails oprettet tid og E-mail-emne. Tryk derefter på Næste.
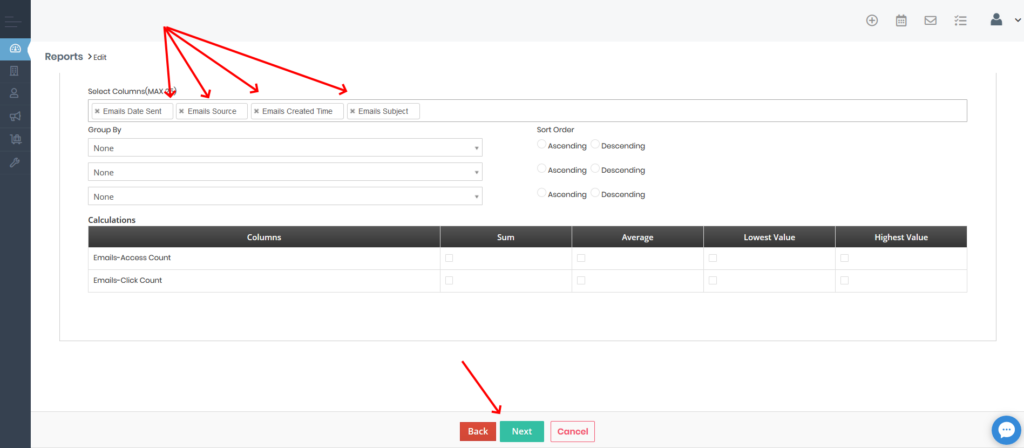
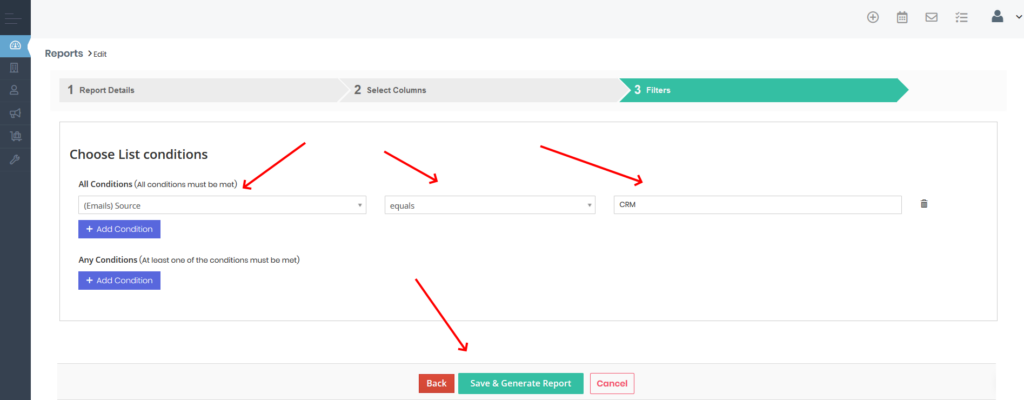
Denne rapport indeholder nu kun de e-mails, du har sendt fra Simply CRM Mail Manager.
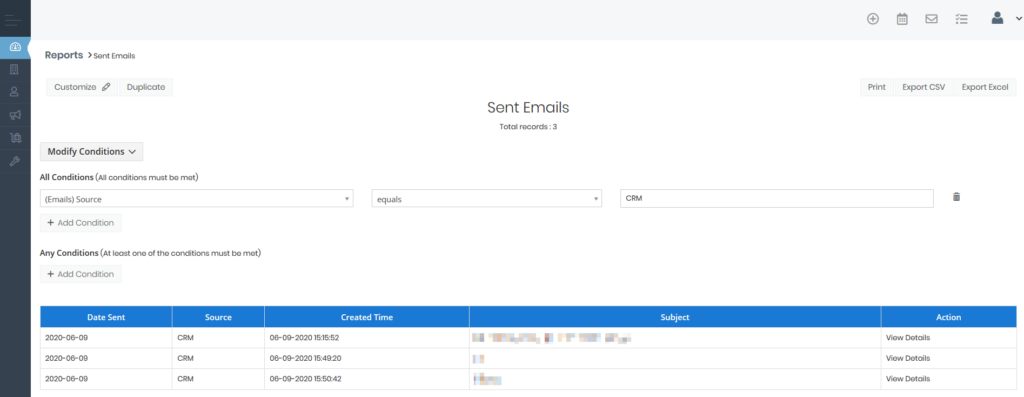
Vigtigt: E-mails i mappen Sendt sendes ikke nødvendigvis fra Simply CRM Mail Manager. Denne mappe indeholder e-mails sendt fra alle kanaler. Følg vores instruktioner for at konfigurere en postkasse, der kun indeholder e-mails sendt fra Mail Manager.







