Time Tracker- appen i Simply CRM giver dig mulighed for hurtigt og nemt at spore din tid på enhver opgave, du håndterer i din Simply CRM forekomst. Dens unikke design giver dig tidssporingsudvidelsen i næsten ethvert modul – klik blot på uret i øverste højre hjørne af det modul, du bruger, og du kan begynde at spore tid.
Time Tracker- appen er i øjeblikket kompatibel med følgende moduler: Organisationer , kontakter , kundeemner , tilbud , billetter , projekter , projektopgaver og projektmilepæle .
Sådan installeres Time Tracker-appen
Vigtigt: Hvis du er en eksisterende bruger, har du muligvis ikke Time Tracker- appen tilgængelig i Simply CRM . Hvis du ikke kan finde appen ved at følge nedenstående instruktioner, bedes du kontakte vores supportteam. De installerer appen gratis for dig.
For at installere Time Tracker- appen skal du åbne Indstillinger fra rullemenuen, der vises, når du trykker på dit brugerikon i øverste højre hjørne.

Tryk derefter på App Management og vælg Apps.
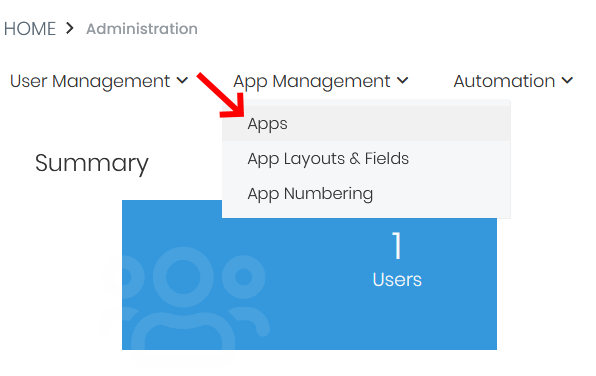
I Simply App Store skal du finde Time Tracker- kortet og trykke på knappen Aktivér. Ved at klikke på knappen gør du tidssporingsudvidelsen tilgængelig i din forekomst af Simply CRM .
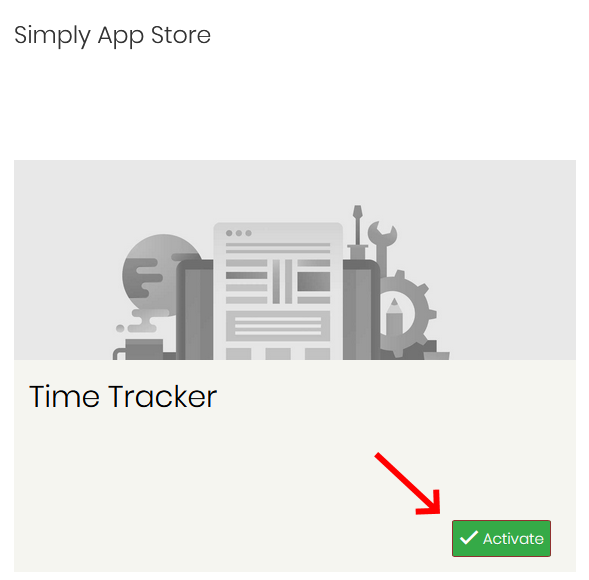
Sådan konfigureres Time Tracker-appen
Når du har installeret appen, skal du trykke på Valg til venstre og vælge Indstillinger på Time Tracker- kortet i Simply App Store for at konfigurere din Time Tracker- konfiguration.
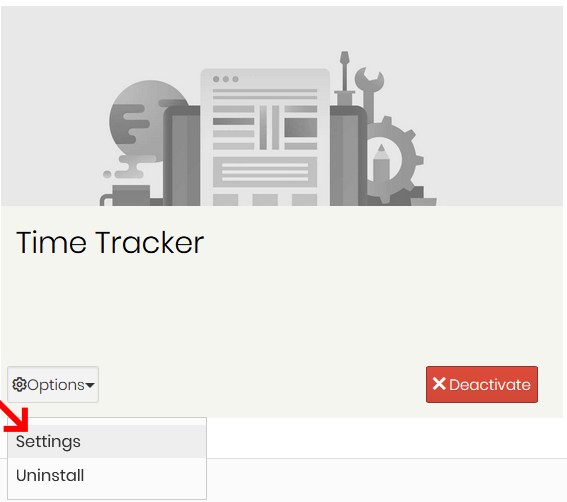
Når du trykker på Indstillinger , føres du til siden Time Tracker-appen vist nedenfor. Du kan få adgang til denne side ved at gå gennem Indstillinger > Andre indstillinger > Time Tracker .
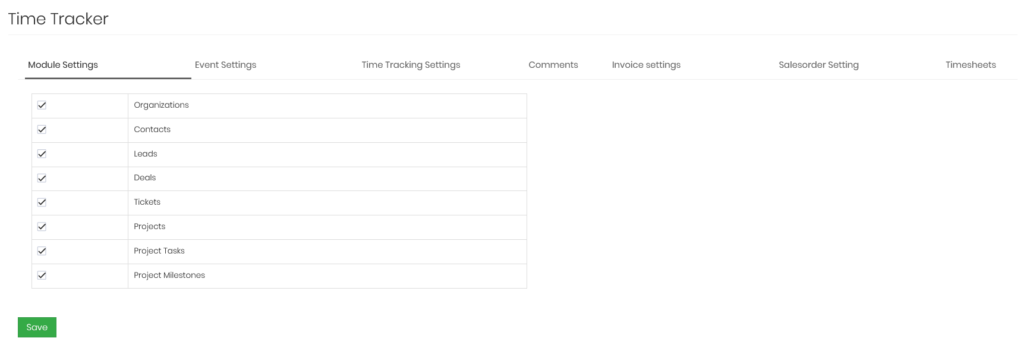
Her ser du følgende faner: Modulindstillinger , Begivenhedsindstillinger , Tidssporingsindstillinger , Kommentarer , Fakturaindstillinger , Salgsordreindstillinger og tidsark . I de næste sektioner dækker vi alle de muligheder, der er tilgængelige under disse faner.
Modulindstillinger
Modulindstillinger bestemmer de moduler (eller apps), hvor tidssporing vil være tilgængelig. Hvis du vil slå tidssporing til eller fra i et bestemt modul, skal du blot markere eller fjerne markeringen i afkrydsningsfeltet ud for modulnavnet.
Som tidligere nævnt er tidssporing tilgængelig i modulerne: Organisationer , kontakter , kundeemner , tilbud , billetter , projekter , projektopgaver og projektmilepæle .
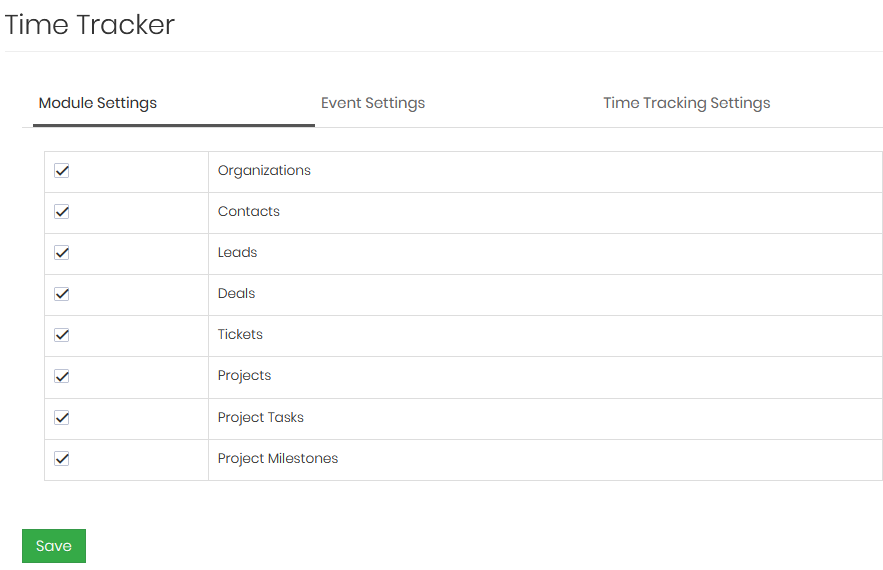
Begivenhedsindstillinger
Begivenhedsindstillinger giver dig mulighed for at vælge, hvilke felter der vil være tilgængelige, når du åbner tidssporingsudvidelsen inden for et modul samt deres standardværdier.
Hvis du vil skjule et felt fra tidssporeren , skal du fjerne markeringen i afkrydsningsfeltet i kolonnen Synlig. Du kan manuelt redigere standardværdierne for hver ved hjælp af kolonnen Standard.
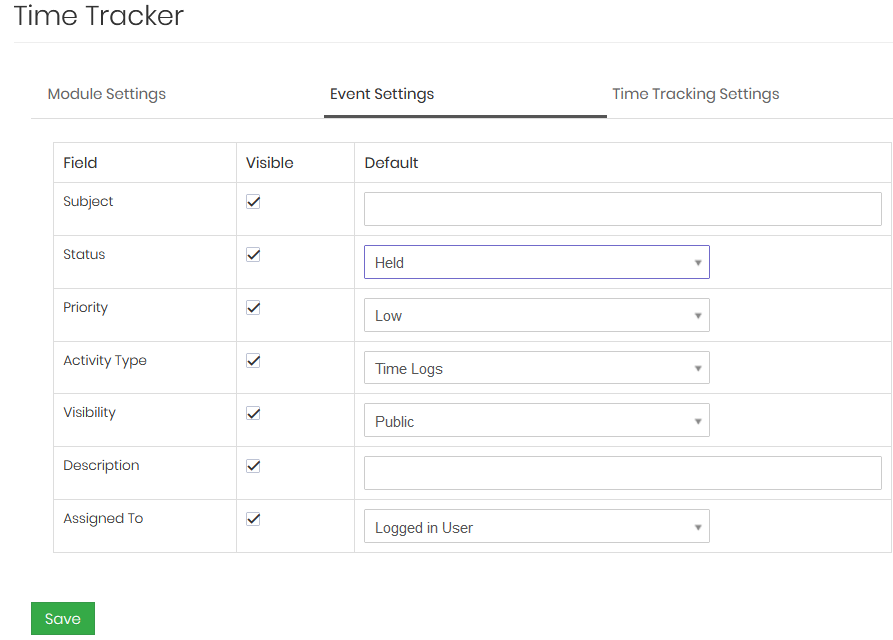
Tabellen nedenfor beskriver hvert felt, der er tilgængeligt under Hændelsesindstillinger.
| Mark | Beskrivelse |
| Emne | Bestemmer titlen på den aktivitet, der vises i alle oversigter. |
| Status | Giver dig mulighed for at angive, om aktiviteten var afholdt, ikke afholdt, planlagt, annulleret eller ikke startet. |
| Prioritet | Indstiller prioriteten for aktiviteten: Lav, Medium eller Høj. |
| Aktivitetstype | Giver dig mulighed for at vælge aktivitetstype: Opkald, møde, deadline, e-mail, frokost, tidslister, opgave er de tilgængelige indstillinger som standard. |
| Sigtbarhed | Bestemmer, om aktiviteten vil være offentlig eller privat. |
| Beskrivelse | Indeholder en kort beskrivelse af aktiviteten som specificeret af den person, der sporer tiden. |
| Tildelt | Angiver, hvilken bruger der skal tildeles aktiviteten. Du kan vælge mellem den loggede bruger og den bruger, der ejer posten. |
Indstillinger for tidssporing
Fanen Indstillinger for tidssporing giver dig mulighed for at angive, om start- og forfaldstidspunktet skal kunne redigeres manuelt. Hvis det ikke er markeret, kan du ikke overskrive den registrerede tid manuelt ved hjælp af Time Tracker .
Aktivering af manuelle redigeringer kan dog føre til misbrug, da det giver dine teammedlemmer mulighed for manuelt at indtaste deres tid brugt på en opgave.
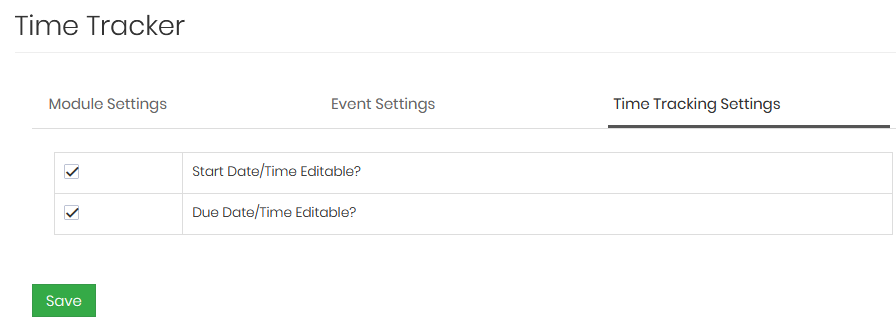
Kommentarer
Kommentarer giver dig mulighed for at konfigurere de kommentarrelaterede indstillinger i Time Tracker . Især kan du vælge, om dine teammedlemmer kan efterlade kommentarer til tidsoptegnelserne og angive, om kommentarerne skal genereres automatisk, når nogen sporer tid på en opgave.
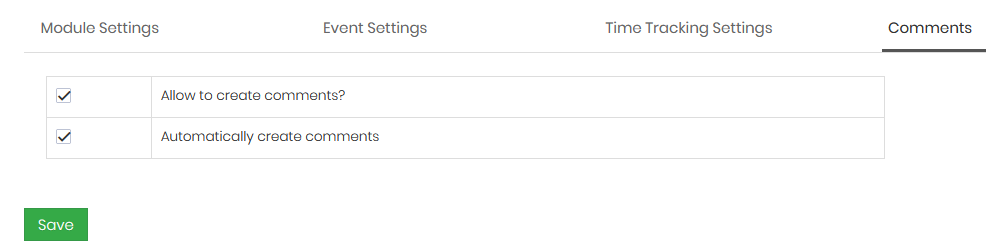
Fakturaindstillinger
Fanen Fakturaindstillinger giver dig mulighed for at vælge, om den sporede tid kan faktureres til klienten ved hjælp af fakturaer. Vælg Aktiv for at aktivere muligheden for at tilføje tidslogfiler til fakturaer eller Inaktiv for at slå den fra.

Salgsordreindstillinger
Fanen Indstillinger for salgsordre fungerer på samme måde som fakturafakturering . Ved at aktivere salgsordrer giver du brugerne mulighed for at tilføje tidslogfiler til salgsordrer ved hjælp af Time Tracker .

Time Sheets
Time Sheets giver dig mulighed for at vælge, om den tid, der registreres ved hjælp af Time Tracker , vises i virksomhedens timesedler.
Vigtigt: Time Sheets er et sekundært modul, der i øjeblikket ikke er tilgængeligt i Simply CRM .
Sådan bruges Time Tracker-appen
Når du har aktiveret Time Tracker- appen og konfigureret dens indstillinger, kan du begynde at bruge den i din Simply CRM forekomst. For at starte sporingstid skal du blot navigere til et af de understøttede moduler og åbne den detaljerede oversigt over en post.
For eksempel kan du åbne Kontakter- modulet fra menuen og derefter trykke på ikonet med tre prikker til venstre og vælge Detaljer på en af dine kontaktoptegnelser, som vist nedenfor.
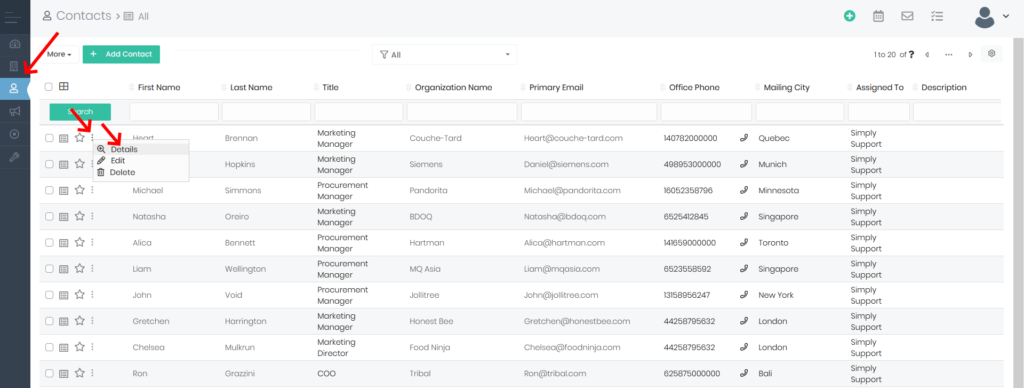
I den detaljerede visning af din post vil du se tidsregistreringsudvidelsen i øverste højre hjørne. Klik på tallene i øverste højre hjørne for at åbne udvidelsen.
Vigtigt: Det kan tage et par sekunder, før udvidelsen vises. Hvis udvidelsen ikke vises, skal du kontrollere dine Time Tracker- indstillinger og sikre dig, at udvidelsen er aktiv i det valgte modul.
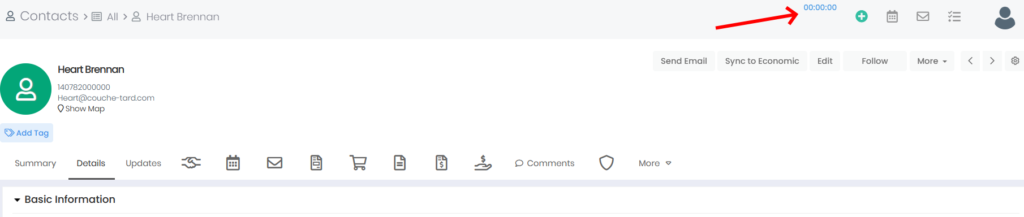
Når du klikker på udvidelsen, ser du følgende pop op i nederste højre hjørne:
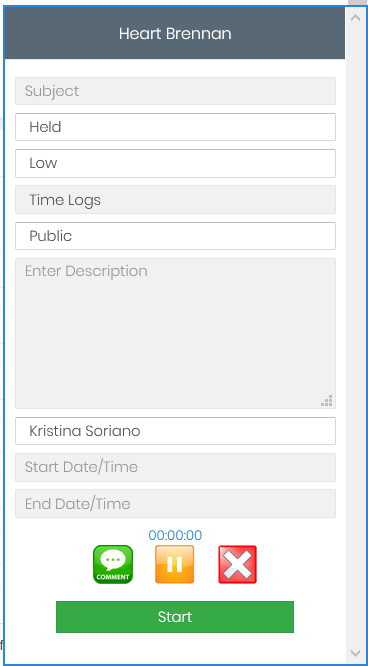
Pop-up-vinduet indeholder de felter, du valgte i begivenhedsindstillingerne . For at skjule pop op-vinduet skal du blot klikke på Time Tracker- udvidelsen igen.
For at starte sporingstid skal du trykke på Start- knappen nederst.
Når du begynder at spore tid, kan du redigere alle felterne i pop op-vinduet. Vær opmærksom på, at du ikke kan redigere felterne Emne , Beskrivelse , Startdato / Tid og Forfaldsdato / Tid , før trackeren startes.
Når tidssporingen starter, kan du bruge den orange knap til at sætte trackeren på pause eller den røde knap for at nulstille den. Ved at trykke på knappen Kommentar efterlades en kommentar til tidssporingssessionen.
Du kan klikke på knappen Fuldfør, hvis du vil afslutte tidssporingssessionen.
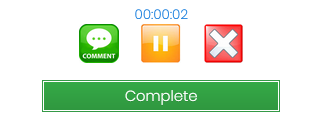
Når du er færdig med din tidssporingssession, kan du kontrollere den under fanen Aktiviteter i den valgte post.
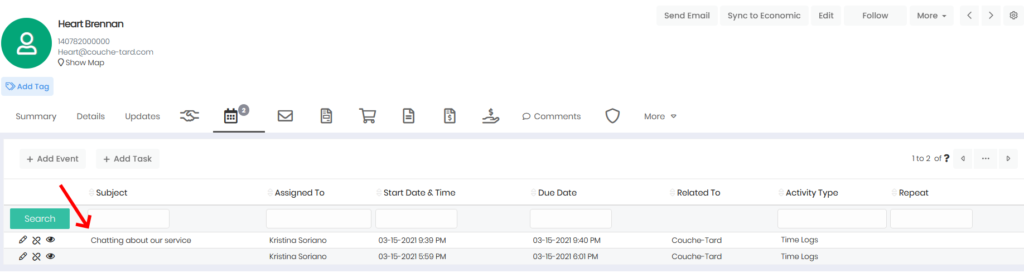
Hvis du vil se alle aktivitetsoplysninger, skal du klikke på øjeikonet ud for kolonnen Emne. Dette åbner den detaljerede visning vist nedenfor:
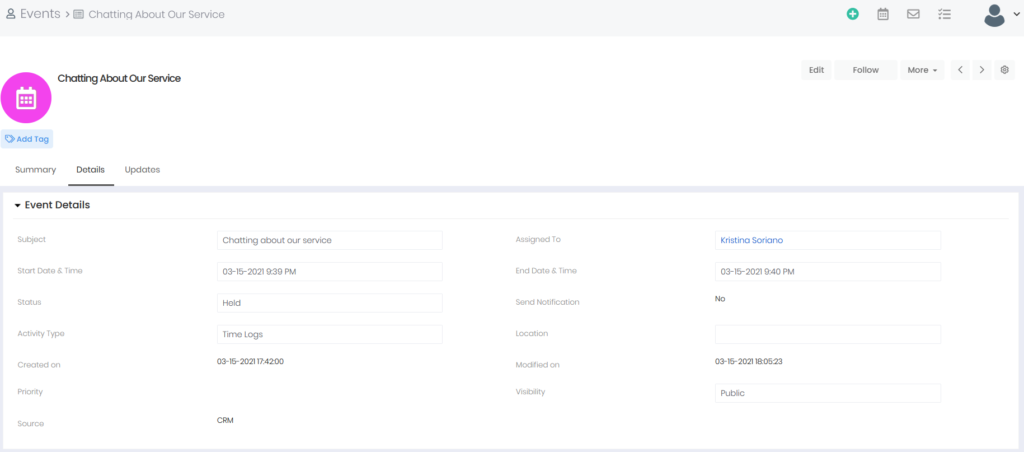
Her vil du være i stand til at redigere alle aktivitetsoplysninger, herunder startdato / tid og forfaldsdato / tid (hvis aktiveret i indstillingerne for tidssporing ).
Sådan tilføjes tidslogfiler til fakturaer og salgsordrer
Hvis du vil føje den tid, du har registreret med Time Tracker, til dine fakturaer og salgsordrer, skal du oprette en tidslog som beskrevet tidligere.
Når du genererer en tidslog, skal du åbne fakturaer eller salgsordrer- modulet. Åbn den detaljerede visning af den ønskede faktura eller salgsordre ved at trykke på den i listevisningen og klikke på knappen Rediger i øverste højre hjørne.
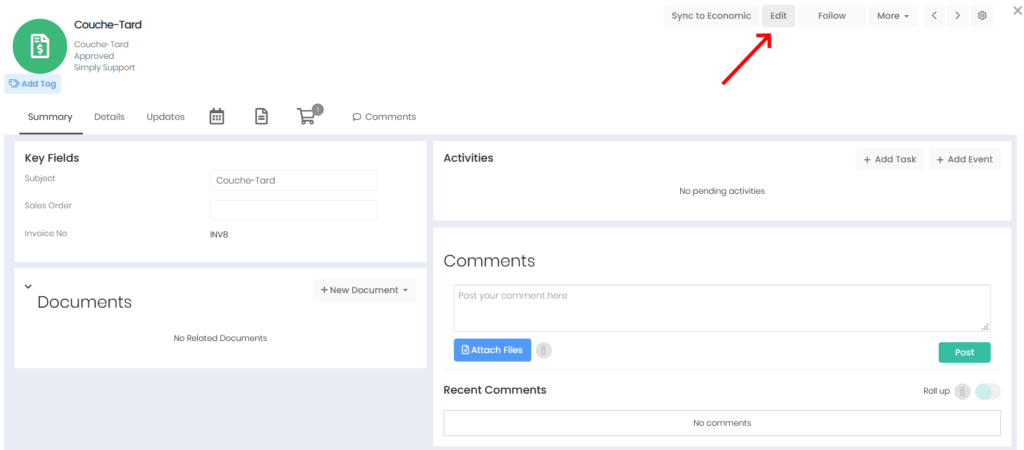
Alternativt kan du trykke på ikonet med tre prikker ved siden af fakturanavnet og vælge Rediger .
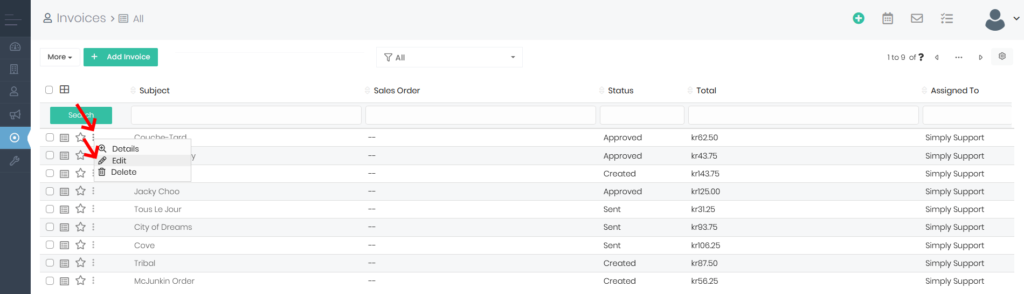
Rul ned til afsnittet Vareoplysninger på fakturaen.
Hvis du har aktiveret fakturaen fakturering indstillinger, vil du se på knappen Review Time Logs inden for Item Name kolonnen.

Klik på knappen for at åbne en oversigt over alle tidslogfiler, der er relateret til den kontakt eller organisation, du fakturerer.

I pop op-vinduet Gennemgangstidslogfiler kan du søge gennem tidslogfiler og inkludere eller ekskludere relaterede poster. For at tilføje en tidslog til fakturaen skal du blot markere afkrydsningsfeltet i kolonnen længst til venstre og klikke på knappen Føj til faktura .
Den valgte tidslog føjes til fakturaen som vist nedenfor.
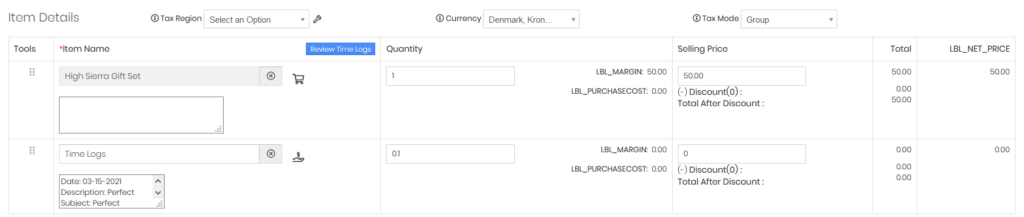
Du skal dog stadig indstille prisen på tidsloggen. For at gøre det skal du blot redigere kolonnen Salgspris ved siden af elementet Tidslister.
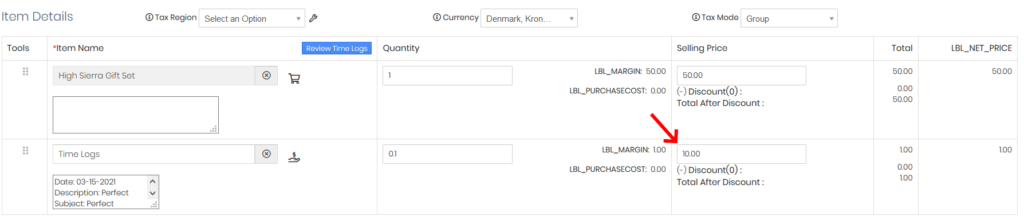
Hvis du har brug for hjælp til at redigere fakturaposter, skal du tjekke vores dybdegående guide til, hvordan du opretter fakturaer i Simply CRM .
Hvis du vil tilføje en tidslog til en salgsordre, kan du følge de samme instruktioner. Åbn bare salgsordremodulet , og vælg en salgsordrepost i stedet for en faktura. For en detaljeret vejledning om salgsordrer, se vores artikel om oprettelse af salgsordrer .
Time Tracker- udvidelsen fungerer det samme i alle understøttede moduler. Hvis du har brug for hjælp til at opsætte tidssporing i din forekomst af Simply CRM , er du velkommen til at kontakte os via LiveChat.







