Dashboard- appen i Simply CRM giver dig mulighed for at generere rapporter om din kundes aktiviteter, salgsprocesser eller salgspræstationer og omsætning.
Vigtigt: Alle nye forekomster af Simply CRM leveres med den seneste version af Dashboard- appen. På ældre forekomster skal appen installeres manuelt.
Med rapporter og dashboards kan dit team udtrække de mest værdifulde data og få dybtgående indsigt i, hvordan hver afdeling i virksomheden fungerer. Fra kundesupport til marketing og salg kan alle bruge Simply CRM til at skabe deres egne oversigter og spore de vigtigste metrics.
Bortset fra brugerdefinerede widgets tilbyder Dashboard- modulet også tre typer rapporter: detaljerede rapporter, diagrammer og pivoter.
Detaljerede rapporter giver dig en tabeloversigt over dine data, mens diagrammer genererer en visuel repræsentation af dine poster baseret på dine kriterier.
Pivotrapporter er komprimerede oversigter, der opsummerer store mængder data for at give dit team en oversigt, der hjælper dig med hurtigt at analysere dine data. For eksempel kan du bruge pivotrapporter til at vise antallet af salgsmuligheder på hvert salgstrin for hver af dine sælgere.
Før vi fokuserer på hver type rapporter mere detaljeret, lad os først forklare, hvordan du kan installere Dashboard- modulet i din forekomst af Simply CRM .
Sådan aktiverer du Dashboard-appen
Hvis du er i tvivl om, hvordan du installerer Dashboard- appen i Simply CRM , kan du se vores guide til aktivering af apps i Simply App Store .
Vigtigt: Hvis du er en eksisterende bruger, kan din instans også indeholde modulet Rapporter, en tidlig version af den aktuelle app. Hvis du vil oprette brugerdefinerede dashboards, skal du sørge for at bruge Dashboard- appen. Den gamle app understøtter ikke dashboards.
Hvis du ikke har adgang til Dashboard- appen i dit tilfælde, bedes du kontakte vores supportteam via e-mail eller LiveChat. Vi installerer appen gratis for dig.
Når du aktiverer appen, bliver den aktiv i din instans, og du vil være i stand til at få adgang til den fra fanen Værktøjer i sidebjælkemenuen. Bare klik på Dashboard for at se appen og dens indstillinger.
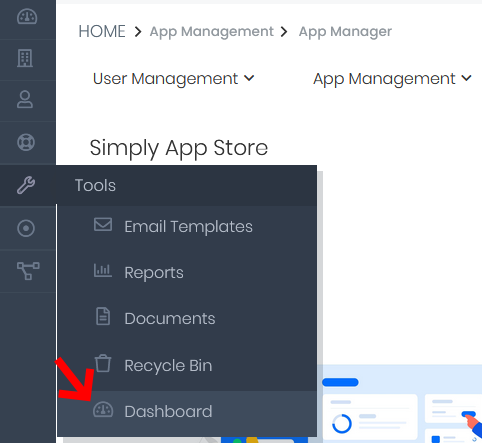
Sådan opretter du detaljerede rapporter
Når du åbner Dashboard- appen, vil du være i stand til at oprette tilpassede rapporter og fastgøre dem som widgets på dashboard-siden.
For at oprette en ny rapport skal du klikke på knappen Ny rapport i øverste venstre hjørne af appens startside.
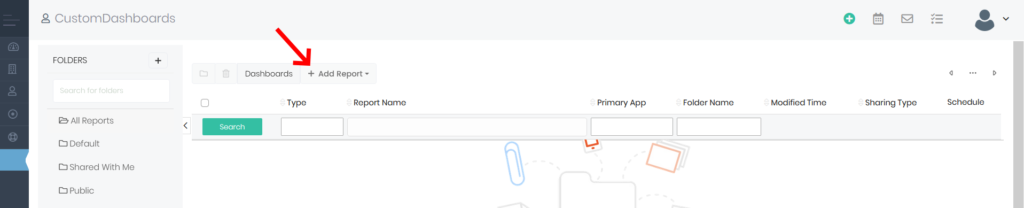
Fra rullemenuen skal du vælge den type rapport, du vil oprette. Som tidligere nævnt kan du vælge mellem Detail Report , Charts og Pivot her.
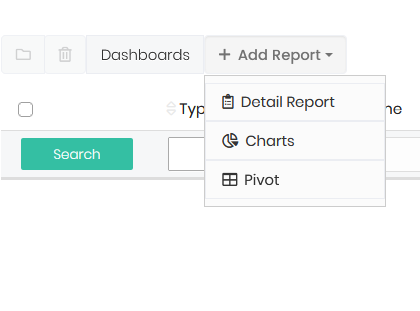
Oprettelsesprocessen er ens for alle typer rapporter. Pivot- og diagramrapporter kræver kun, at du indtaster yderligere oplysninger til diagrammet til sidst.
Rapport detaljer
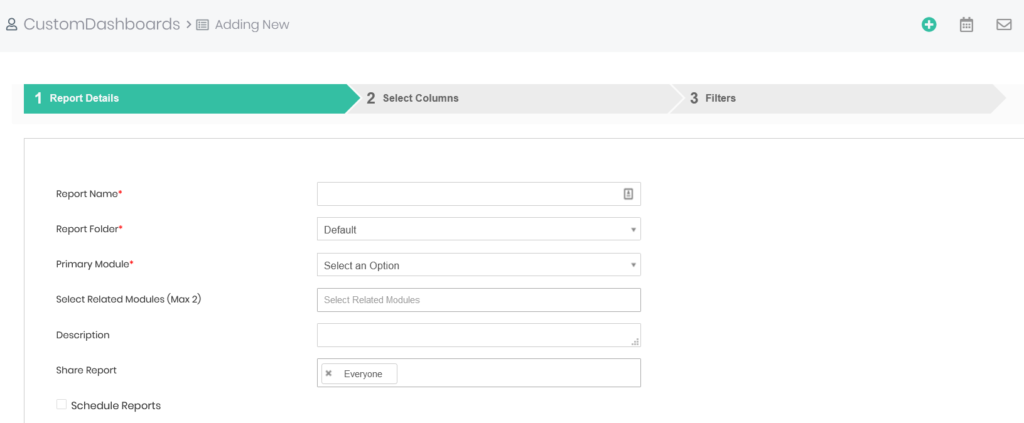
Her er de obligatoriske felter markeret med en rød stjerne. For at fortsætte med rapporten skal du indtaste data i følgende felter: Rapportnavn , Rapportmappe og Primært modul .
Tabellen nedenfor forklarer, hvilke data der skal indtastes i hvert felt.
| Feltnavn | Beskrivelse |
| Rapportens navn | Bestemmer navnet på rapporten; vist på rapportoversigten |
| Rapportmappe | Angiver den fil, hvori rapporten skal gemmes |
| Primært modul | Beslutter det modul, der skal knyttes til rapporten |
| Vælg relaterede moduler (maks. 2) | Angiver yderligere moduler, der vil være relateret til rapporten |
| Beskrivelse | En kort beskrivelse af rapporten |
| Del rapport | Angiver, hvilke brugere der vil være i stand til at se og redigere rapporten |
| Planlæg rapporter | Bestemmer, om rapporten skal automatiseres og udføres i bestemte tidsintervaller |
Når du markerer indstillingen Planlæg rapport , får du adgang til mulighederne vist på billedet ovenfor. For at planlægge en rapport skal du udfylde de obligatoriske felter: Til tider og Vælg modtagere .
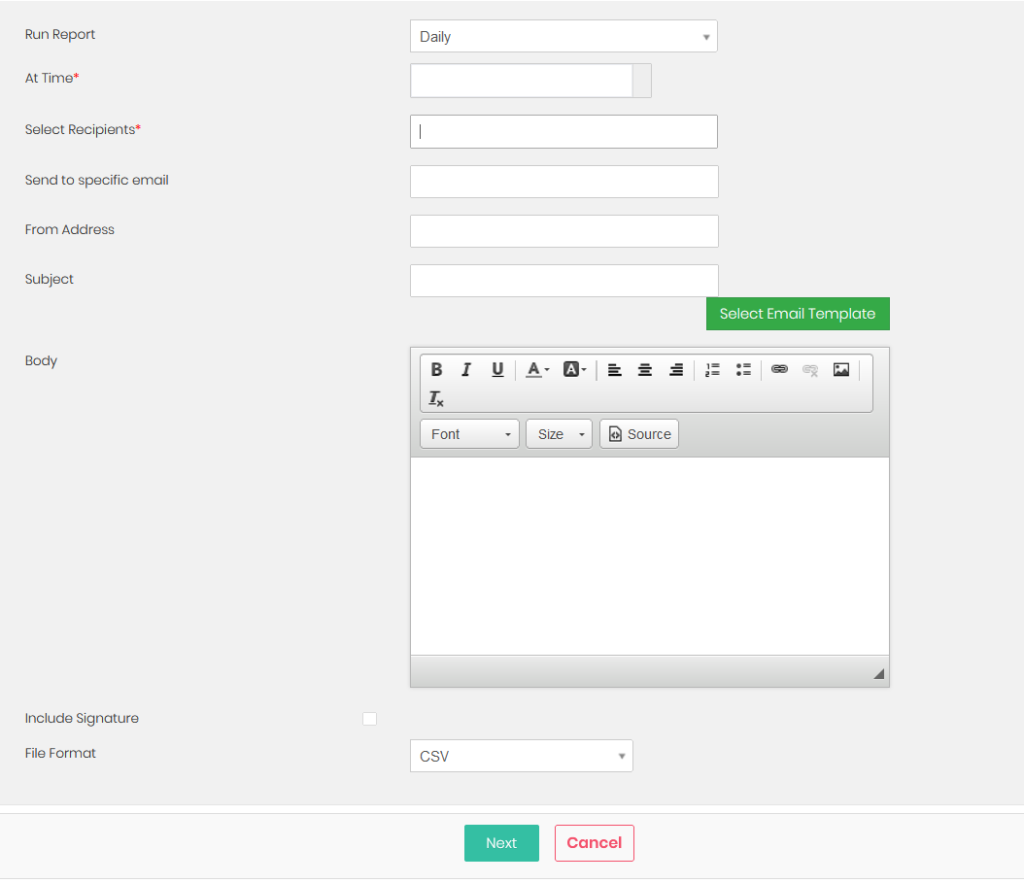
| Feltnavn | Beskrivelse |
| Kør rapport | Indstiller rapporthyppigheden, dvs. hvor ofte den oprettes |
| På tidspunktet | Angiver det nøjagtige tidspunkt på dagen, hvor rapporten vil blive genereret |
| Vælg Modtagere | Bestemmer, hvilke brugere der skal modtage den automatiske rapport |
| Send til specifik e-mail | Giver dig mulighed for at angive, hvilke e-mailadresser der skal modtage de planlagte e-mailrapporter |
| Fra Adresse | Beslutter, hvilken e-mailadresse der skal bruges til at sende rapportens e-mail |
| Emne | Indstiller emnet for den planlagte rapportmail |
| Legeme | Bestemmer indholdet af den planlagte rapportmail |
| Inkluder signatur | Angiver, om en signatur vil blive inkluderet i rapporten |
| Filformat | Bestemmer formatet for rapportfilen |
Rapport kolonner
Når du konfigurerer rapportdetaljerne, skal du trykke på knappen Næste nederst på siden for at gå videre til afsnittet Rapportkolonner .
Baseret på de moduler, du valgte i det foregående trin, vil du nu være i stand til at vælge, hvilke kolonner der skal vises i rapporten, hvordan dataene vil blive grupperet, rækkefølgen af kolonnedataene og de beregninger, der vil blive udført med de tilgængelige data.
| Feltnavn | Beskrivelse |
| Vælg kolonner | Giver dig mulighed for at vælge de kolonner, der skal vises i rapporten |
| Grupper efter | Bestemmer, hvordan kolonnerne skal grupperes |
| Sorteringsrækkefølge | Indstiller rækkefølgen (stigende eller faldende) af poster i de grupperede kolonner |
| Beregninger | Angiver, hvilke beregninger der skal udføres i rapporten |
For at illustrere, hvordan rapporterne fungerer, vælger vi kolonnerne Kontaktpersons fornavn , Kontaktpersonens efternavn , Fakturatotal og Fakturadato . Vi grupperer dataene efter fakturadato .
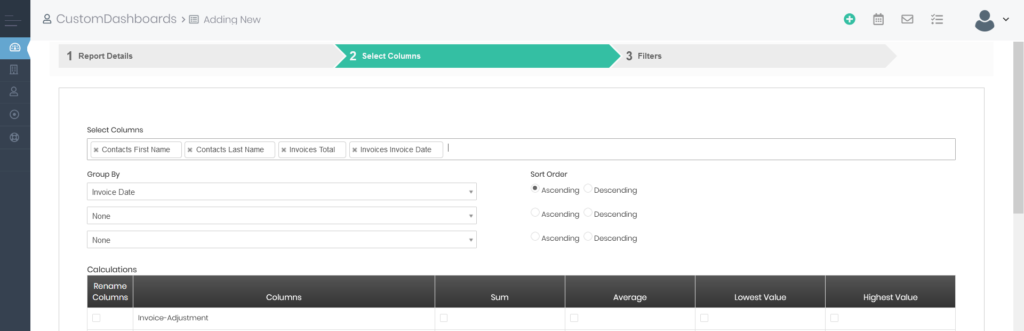
Du kan konfigurere kolonnerne og de data, der vil blive vist i dem, som du vil. Du har fuldstændig frihed over, hvilke data dine rapporter vil vise.
Rapport filtre
Når du er færdig med at opsætte kolonner til rapporten, kan du trykke på Næste for at gå videre til afsnittet Filtre . Filtre giver dig mulighed for yderligere at sortere gennem dine data og kun vælge de nøgleposter, du har brug for.
Når du filtrerer data, kan du vælge, om du vil vise de data, der opfylder alle de angivne kriterier ( Alle betingelser ) eller at vise alle de data, der opfylder mindst én betingelse ( Alle betingelser ).
Hvis du ikke ønsker at filtrere dataene i din forekomst af Simply CRM , kan du springe dette trin over og trykke på knappen Gem og generer rapport nederst på skærmen.
For at illustrere, hvordan filtrene fungerer, sætter vi dog en betingelse, der kun viser os de data, der er relateret til kontaktposter , hvis fornavn er Michael.

Når vi trykker på knappen Gem og generer rapport , opretter vi følgende detaljerede rapport.
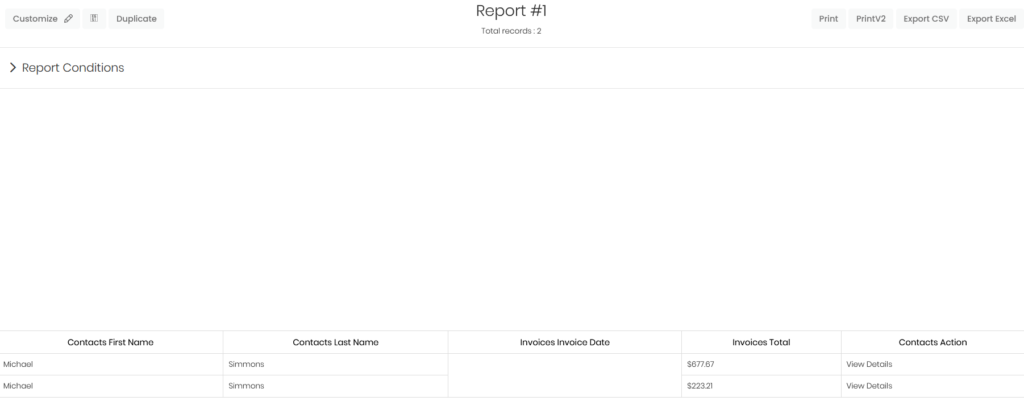
Som du kan se, indeholder rapporten kun de kontakter, hvis fornavn er angivet til Michael. Fakturaen Due Date kolonne vises tom, fordi vores fakturaer ikke har forfaldsdato nogen konfigureret.
I øverste venstre hjørne kan du tilpasse rapporten, tilføje den til et dashboard eller oprette en kopi af den.
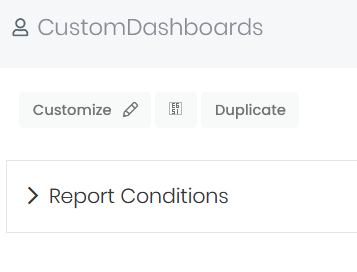
I øverste højre hjørne har vi mulighederne for at udskrive , eksportere CSV eller eksportere Excel , hvis vi skal bruge rapporten uden for Simply CRM .

Sådan opretter du diagramrapporter
Når du opretter en diagramrapport, starter oprettelsesprocessen på samme måde. Du skal først indtaste de grundlæggende rapportoplysninger og opsætte filtre, før du går videre til betingelser. Med diagrammer behøver du ikke at konfigurere rapportkolonnerne, men du skal vælge diagramtypen og dens felter.
Simply CRM tilbyder i øjeblikket cirkeldiagrammer, donutdiagrammer, lodrette søjlediagrammer, vandrette søjlediagrammer, linjediagrammer, lagerdiagrammer, tragtdiagrammer og søjletragtdiagrammer, som vist på billedet nedenfor.
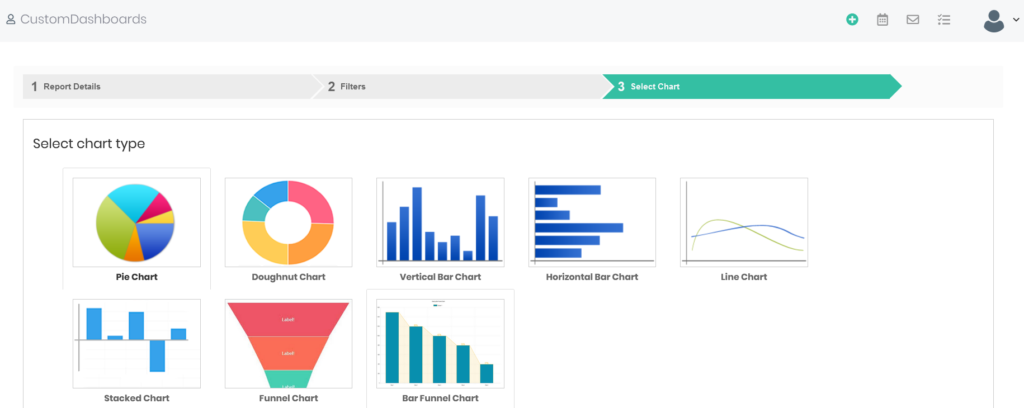
Når du har valgt diagramtypen, skal du vælge de data, der skal vises i dit diagram.
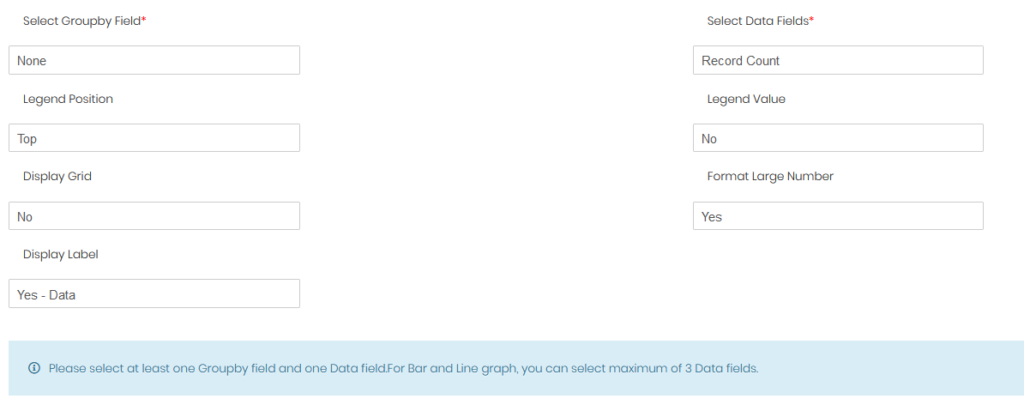
Du er forpligtet til at udfylde sektionerne Vælg GroupBy Field og Select Data Fields her. Alle andre felter er valgfrie og påvirker kun diagrammets periferiudstyr.
| Feltnavn | Beskrivelse |
| Vælg GroupBy Field | Angiver det felt, der skal bruges til at gruppere dataene i diagrammet |
| Vælg Datafelter | Vælger, hvilke felter der skal vises i diagrammet |
| Forklaringsposition | Angiver placeringen af diagramforklaringen |
| Forklaringsværdi | Angiver de værdier, der vil blive vist i forklaringen: værdier, procenter eller begge dele |
| Vis gitter | Bestemmer, om diagrammet skal have et baggrundsgitter |
| Formater stort tal | Bestemmer, hvordan de store tal skal formateres i diagrammet |
| Vis etiket | Giver dig mulighed for at vise eller skjule etiketter i diagrammet |
Når du er færdig med at konfigurere diagrammet, skal du trykke på Gem og generer rapport.
I vores eksempel brugte vi Fornavn som gruppe for felt og Record Count som datafelter i diagrammet. Derfor har vi lavet et diagram, der tæller, hvor mange gange hvert navn optræder i kontaktmodulet , som det kan ses nedenfor.
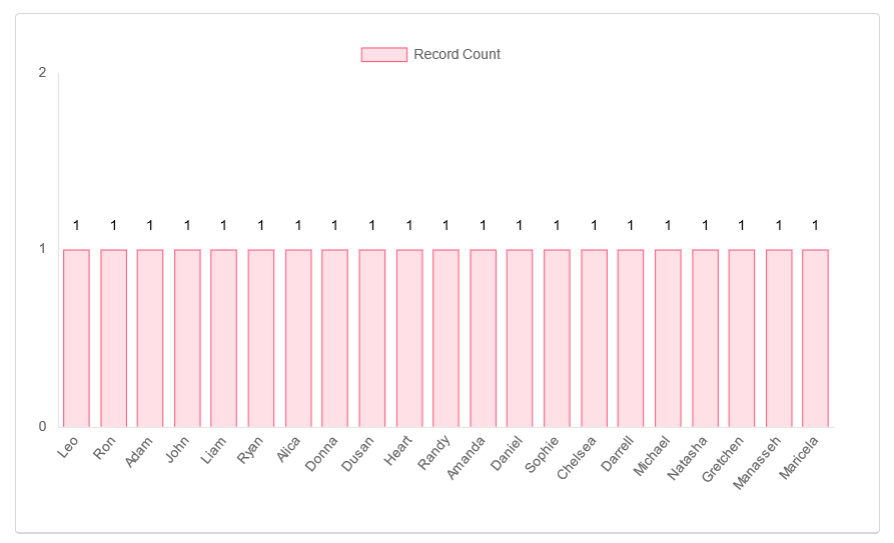
I lighed med detaljerede rapporter giver diagrammer dig flere muligheder, når du genererer en rapport. I øverste venstre hjørne kan du tilpasse rapporten, tilføje den til et dashboard eller duplikere den.
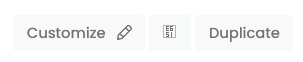
I øverste højre hjørne har du mulighed for at udskrive eller eksportere diagrammet i PDF-format.
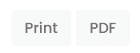
Sådan opretter du pivotrapporter
Pivotrapporter starter på samme måde som andre typer rapporter.
I det første trin skal du indtaste de grundlæggende rapportoplysninger, såsom dens navn, mappe, moduler osv.
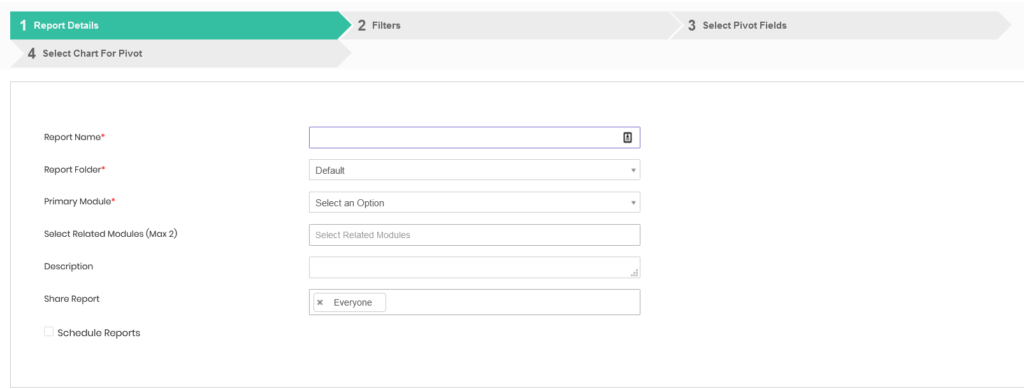
Derefter bliver du bedt om at konfigurere rapportfiltrene. Dette trin er identisk i alle rapporter.
Når du har indstillet dine filtre, bliver du bedt om at vælge pivotfelterne til din rapport. Du skal indtaste dine rækkefelter, kolonnefelter og datafelter, som vist nedenfor.
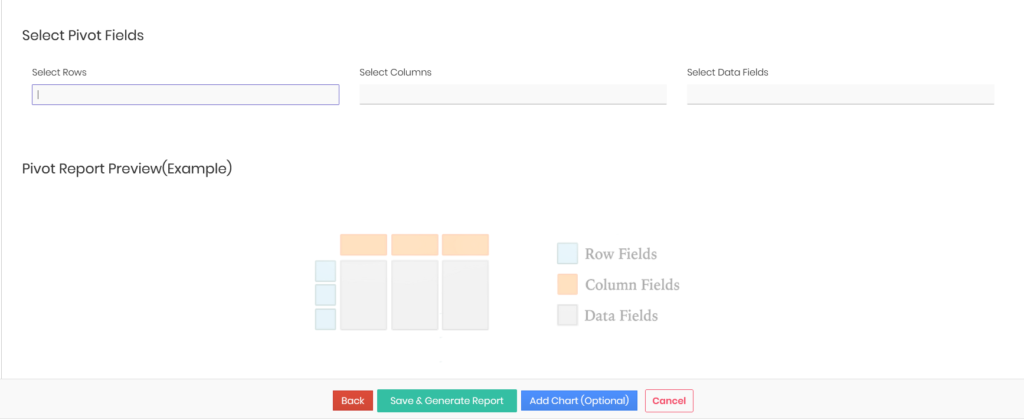
| Feltnavn | Beskrivelse |
| Vælg Rækker | Angiver, at datapunkterne vil blive sat som tabelrækkerne |
| Vælg kolonner | Indstiller kolonnerne i pivottabellen |
| Vælg Datafelter | Bestemmer, hvilke data der skal vises i pivottabellens brødtekst |
For at illustrere, hvordan pivottabeller fungerer, angiver vi følgende kriterier: Efternavn under Vælg rækker , Salgsfase for aftaler i feltet Vælg kolonner og Beløb (SUM) for afsnittet Vælg datafelter .
Denne pivotrapport viser os summen af alle handler i hvert salgstrin for hver sælger ( Efternavn ) i teamet.
Hvis du ønsker at tilføje flere oplysninger til pivottabellen (såsom fornavnet på hver sælger), kan du blot vælge flere felter under mulighederne Vælg rækker , Vælg kolonner eller Vælg datafelter .
I lighed med andre rapporter kan du tilpasse pivottabeller, tilføje dem til dashboards eller duplikere dem. Du kan kun eksportere pivotrapporter til Excel.
Pivottabeller er mere fleksible end andre typer rapporter, da de giver dig mulighed for at udvide eller skjule felter for at skabe et mere kompakt overblik eller endda tilføje et diagram til dem for bedre at visualisere dataene.
Du kan udvide eller skjule felterne ved at holde markøren over dem og trykke på plus- (udvid) eller minus-ikonet (skjul) ved siden af dem.

Sådan opretter du dashboards
I Simply CRM fungerer dashboards som et rent lærred, der giver dig mulighed for at skabe et hurtigt overblik over din virksomheds vigtigste information.
På dashboards kan du tilføje diagrammer, pivottabeller eller detaljerede rapporter med registreringer, der er filtreret, så de passer til alle din organisations behov.
For at få adgang til dashboards skal du åbne Dashboard- appen fra fanen Værktøjer i venstre sidebjælke.
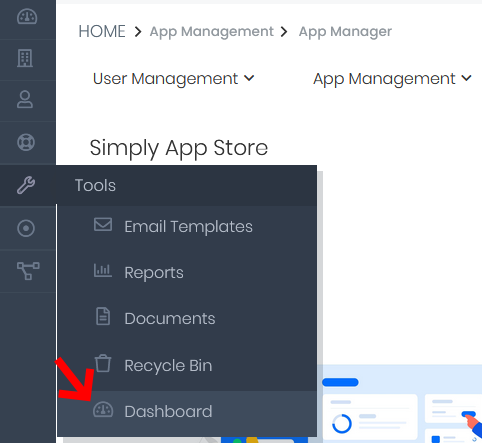
Dashboard- appen viser listevisningen af alle rapporter i dit system. For at navigere til dashboardsektionen skal du klikke på fanen Dashboards i øverste venstre hjørne.
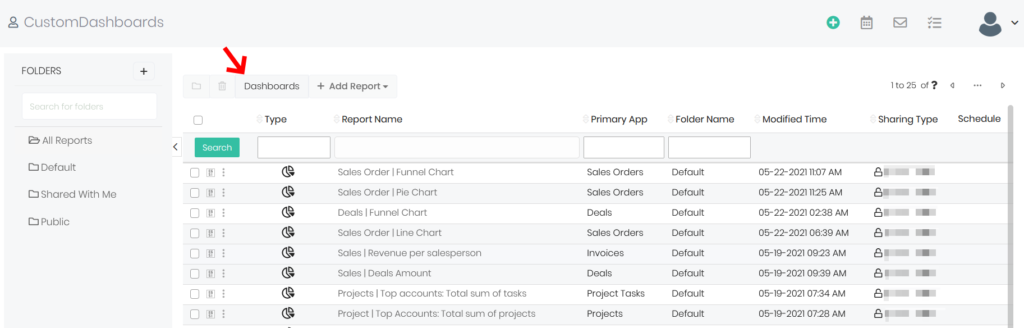
Når du trykker på Dashboards , vil du se demoversionen af dit aktive dashboard.
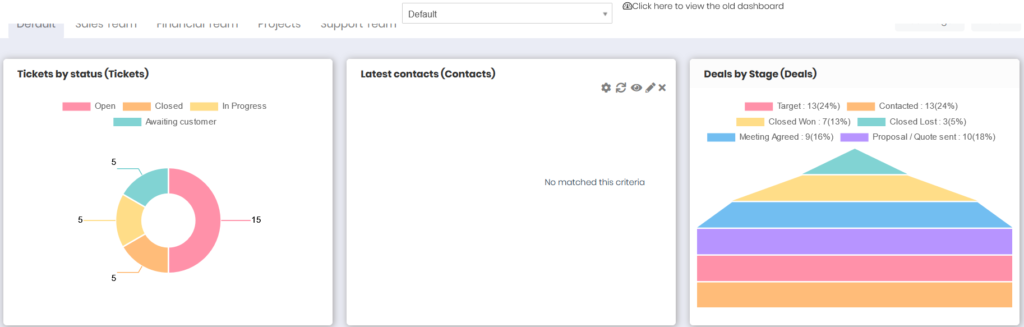
Dashboard- appen er opdelt i tre sektioner: tavler, faner og widgets.
Widgets
Widgets vises som kort på dashboardet, og de indeholder diagrammer eller rapporter, der præsenterer dig for en grafik af din virksomheds data. For eksempel viser det følgende billede fem forskellige kort i standard- dashboardet.
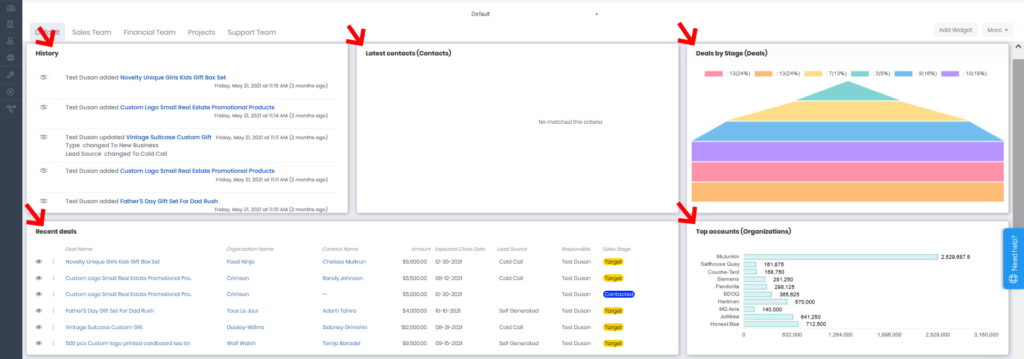
Widgets giver dig tre muligheder:
- Tilføj widget – giver dig mulighed for at oprette en ny widget på dit dashboard
- Rediger widget – giver dig mulighed for at tilpasse en eksisterende widget
- Dynamisk filter – giver dig mulighed for at indstille et filter, der automatisk vil blive anvendt og kun præsentere dig for de data, du ønsker at se på dit dashboard
Hvis du ønsker at tilføje en ny widget, skal du klikke på knappen Tilføj widget i øverste højre hjørne.
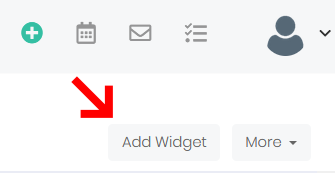
I det resulterende pop op-vindue kan du vælge, hvilken rapport der skal vises, eller bruge en af de indbyggede widgets.
Når du har tilføjet en widget til dit board, kan du redigere dens form og størrelse ved at trykke på knappen Mere og vælge Rediger widgets.
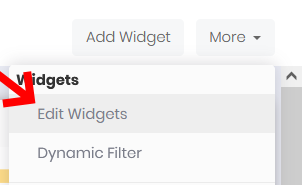
Indstillingen Rediger widgets vil blive synlig i nederste højre hjørne af alle widgets på dit board. Det vises som en dobbeltsidet pil, som du kan klikke på for at omforme og ændre størrelsen på den valgte widget.
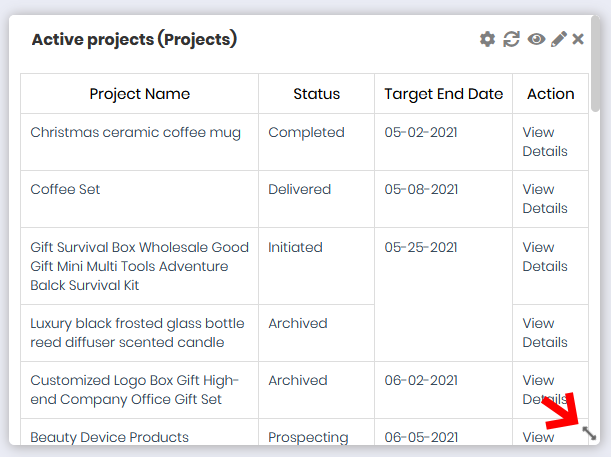
I øverste højre hjørne kan du se et par flere widgetmuligheder. Du kan omkonfigurere widgetindstillingerne, opdatere widgetdataene, få adgang til en fuldskærmsvisning af widgetten, redigere rapporten vist i widgetten eller fjerne widgetten fra dashboardet.
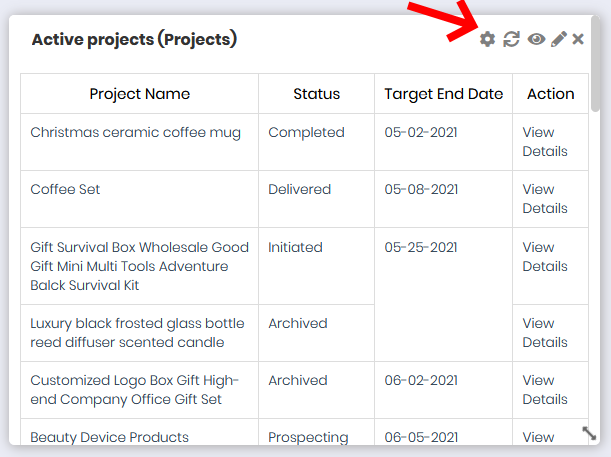
Når du er færdig med at redigere widgets, skal du sørge for at klikke på knappen Gem layout i øverste højre hjørne for at bekræfte ændringerne.
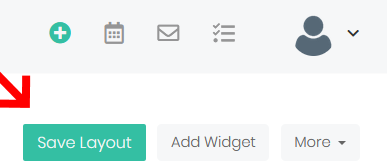
Den sidste mulighed er Dynamisk filter, og det giver dig mulighed for at filtrere dataene i widgets ved hjælp af et af følgende kriterier:
- Organisationer
- Ansvarlig
- Lavet af
- Dato
- Opret tid eller ændret tid
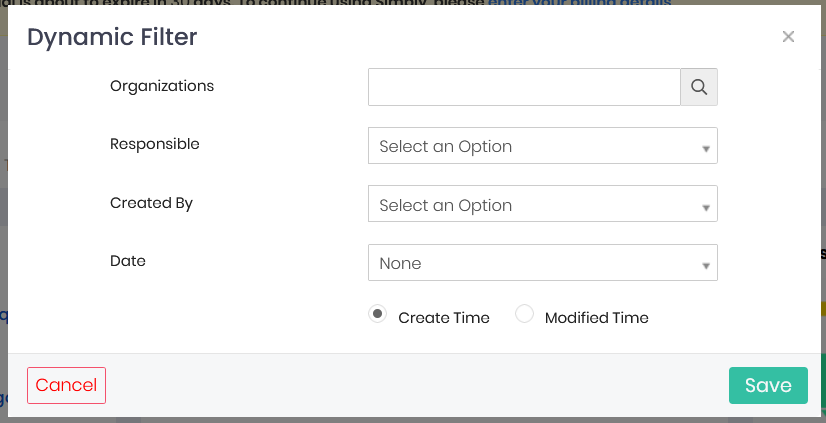
Faner
Bortset fra widgets kan hvert dashboard også indeholde flere faner, der fungerer som separate sider med deres egne widgets.
Du finder fanerne øverst i Dashboard- appen.
For eksempel indeholder standarddashboardet følgende faner: Standard , Salgsteam , Økonomiteam , Projekter , Supportteam .
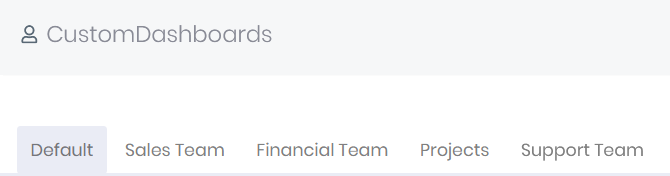
Du kan bruge faner til at organisere dataene inden for hver afdeling og skabe et bedre overblik over hver afdelings nøglemålinger og informationer.
Fanen Salgsteam indeholder alle oplysninger om de seneste aftaler og forhandlinger, som din salgsafdeling arbejder på.
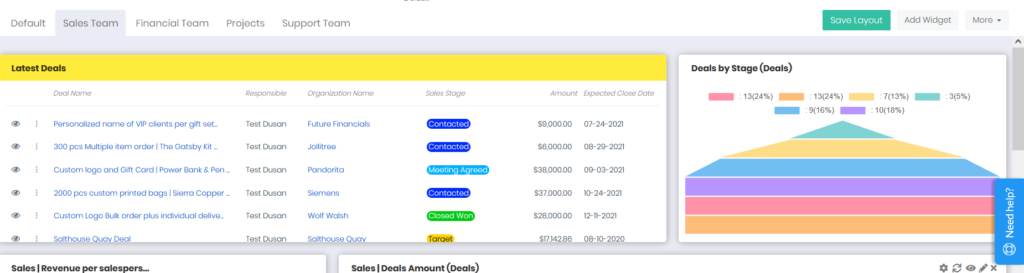
I mellemtiden kan fanen Financial Team præsentere dig for et overblik over alle de økonomiske oplysninger, såsom fakturaer, betalingsstatus og omsætningstal.
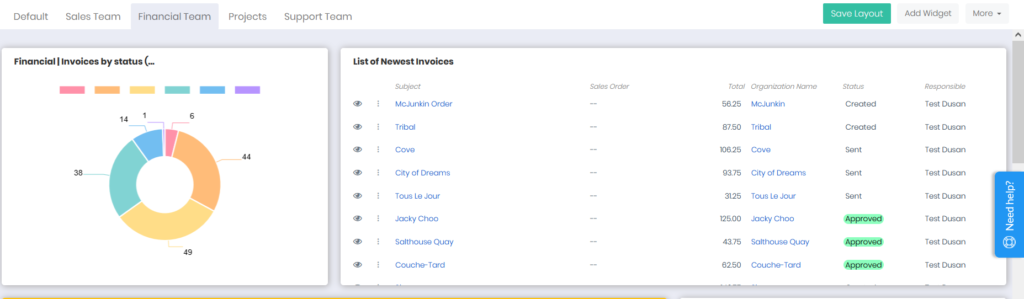
Du kan redigere hver widget inden for hver fane, omorganisere dem og konfigurere, hvilke data der skal vises afhængigt af dine egne prioriteter. Du har fuld kontrol over fanerne, og du kan tilpasse hver fane, som du vil.
Yderligere tilbyder afsnittet Mere en række muligheder for faner:
- Tilføj ny fane – lader dig tilføje nye faner til dashboardet
- Omdøb fane – giver dig mulighed for at omdøbe en eksisterende fane
- Dupliker fane (med widgets) – duplikerer en fane sammen med alle dens widgets
- Slet fane – fjerner en fane fra dashboardvisningen
- Omarranger faner – giver dig mulighed for at skifte placering af individuelle faner på et instrumentbræt.
kan tilføje nye faner, slette de eksisterende, omdøbe eller omarrangere dem, samt dublere faner for hurtigt at oprette kopier af alle widgets inden for den valgte fane.
Alle disse muligheder kan findes under knappen Mere i øverste højre hjørne.
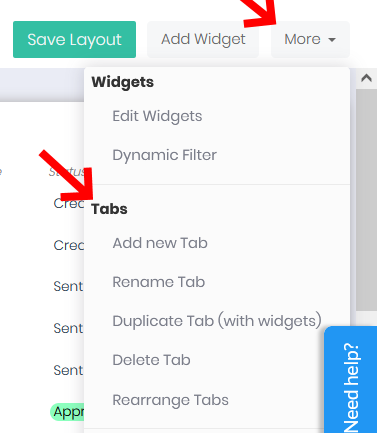
Tavler
Ud over faner kan du også oprette individuelle tavler i din Dashboard- app. Et separat bord fungerer som et helt nyt dashboard med sine egne faner og widgets.
Når du åbner Dashboard- appen, har du kun standardkortet tilgængeligt, som vist på billedet nedenfor.
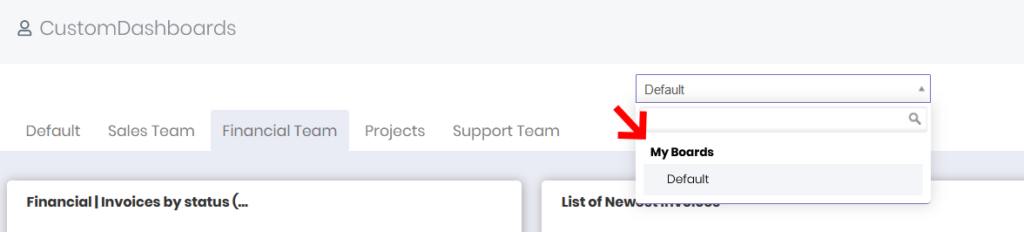
For at tilføje en ny tavle, redigere eller slette en eksisterende, skal du klikke på knappen Mere i øverste højre hjørne. Rullemenuen viser alle de tilgængelige muligheder:
- Tilføj nyt tavle – giver dig mulighed for at oprette et nyt tavle i instrumentbrættet
- Rediger tavle – giver dig mulighed for at tilpasse en eksisterende tavle
- Slet tavle – giver dig mulighed for permanent at fjerne en tavle fra instrumentbrættet.
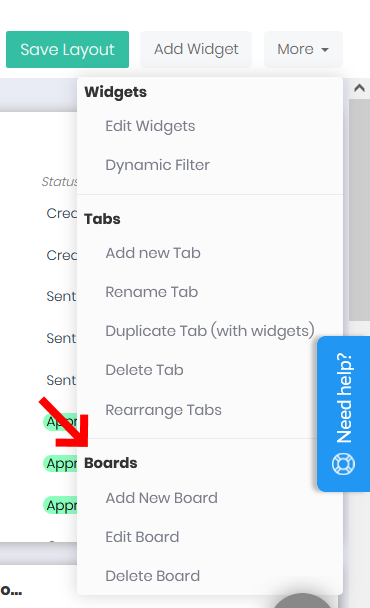
Når du har oprettet et nyt bræt, vil du være i stand til at skifte mellem brætterne ved hjælp af den centrerede rullemenu med navnet på det aktuelle bræt.
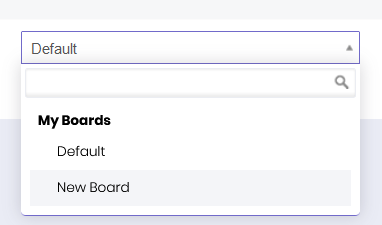
Hvis du har brug for hjælp til at installere eller konfigurere Dashboard- appen, så tøv ikke med at sende os en besked på support@simply-crm.com . Vores team vil med glæde hjælpe dig.







