Når du integrerer din MailChimp-konto med Simply CRM , får du en række nye funktioner og muligheder i din instans. Du kan synkronisere dine data mellem de to systemer, oprette nye kontakter, køre masse-e-mail-kampagner samt få et bedre overblik over dine data.
Denne guide forklarer, hvordan du kan få mest muligt ud af vores MailChimp-integration og dække alle de funktioner, der er tilgængelige i MailChimp-modulet.
Vigtigt: Hvis du er i tvivl om, hvordan du integrerer din MailChimp-konto med Simply CRM , kan du se vores detaljerede guide, der er linket nedenfor.
Sådan integreres MailChimp med Simply CRM
Sådan bruges MailChimp-modulet
Når du installerer MailChimp-modulet i Simply CRM , finder du det under Marketing i hovedmenuen. Tryk blot på MailChimp for at åbne modulets startside.
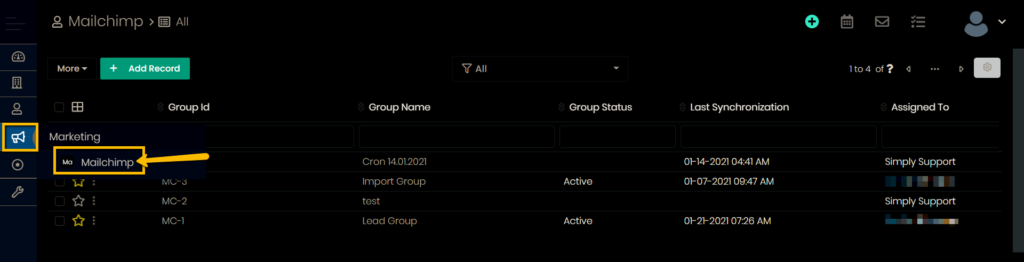
Der finder du følgende funktioner:
- To-vejs MailChimp-synkronisering
- Oprettelse af kontakter og kundeemner
- Oprettelse eller import af MailChimp-grupper
- Listevisning, der indeholder indstillingerne: Detaljer, Rediger, Slet, Eksporter og Find gruppeduplikater
- Detaljeret visning, som indeholder mulighederne: Tilføj tag, Synkroniser, Tom logvisning, Følg, Rediger, Slet, Kopier
- Tilføjelse af dokumenter til MailChimp-grupper.
Vores guide dækker hver tilgængelig funktion og forklarer, hvordan du kan bruge den i din forekomst af Simply CRM .
Opret kontakter eller kundeemner
Data synkroniseres fra dit MailChimp-publikum til Simply CRM og omvendt. Under synkronisering opretter synkroniseringen automatisk kontakter eller kundeemner afhængigt af din MailChimp-modulkonfiguration.
Du kan få adgang til indstillingerne ved at gå til Indstillinger > Andre indstillinger > Mailchimp .
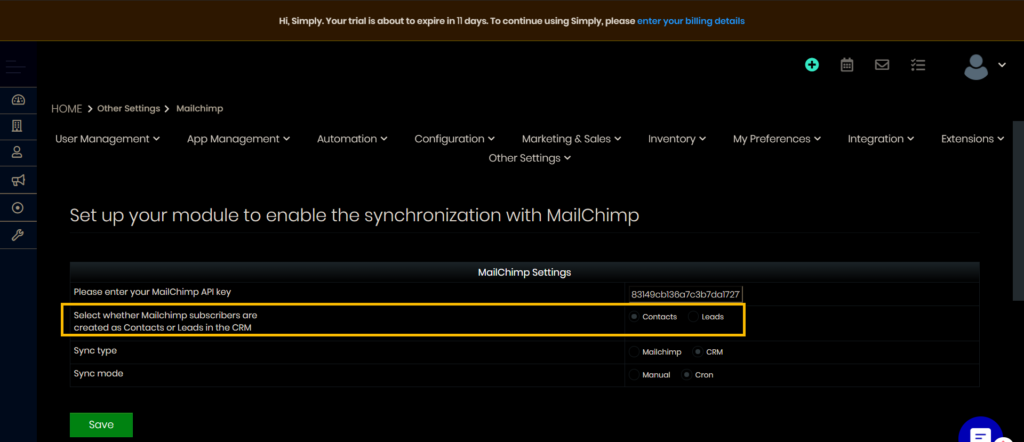
Hvis du vælger Kontakter , oprettes MailChimp-abonnenter som kontakter i Simply CRM . Alle kontakter, der er relateret til en gruppe, vises på fanen Kontakter i deres gruppe såvel som i modulet Kontakter .
Hvis du vælger Leads, oprettes MailChimp-abonnenter som leads i Simply CRM . Optegnelserne vises i Leads- modulet, hvorfra du senere kan flytte dem til Kontakter .
Opret eller tilføj en MailChimp-gruppe
Du kan oprette eller tilføje en MailChimp-gruppe ved at klikke på knappen Tilføj post i øverste venstre hjørne.
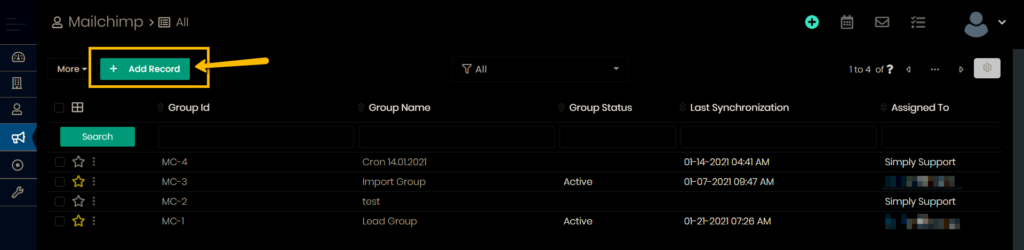
Når du klikker på knappen, bliver du sendt til en ny side, hvor du skal indtaste dine MailChimp-gruppeoplysninger som vist på billedet nedenfor.
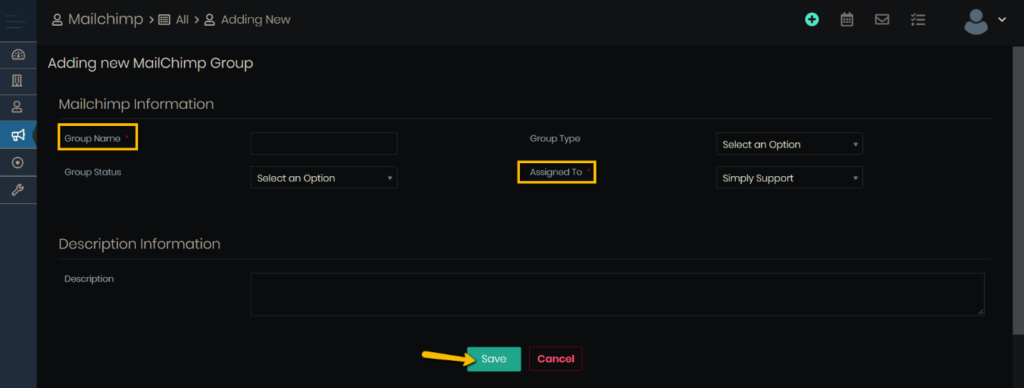
For at oprette din MailChimp-gruppe skal du indtaste oplysninger i de obligatoriske felter med titlen Gruppenavn og tildelt til .
Gruppetype , gruppestatus og beskrivelse fungerer her som valgfri beskrivere, og du kan lade dem være tomme.
Tryk på Gem, når du er færdig med at tilføje oplysningerne.
Du omdirigeres til modulets startside, hvor du kan se listevisningen af alle MailChimp-grupper i din forekomst af Simply CRM .
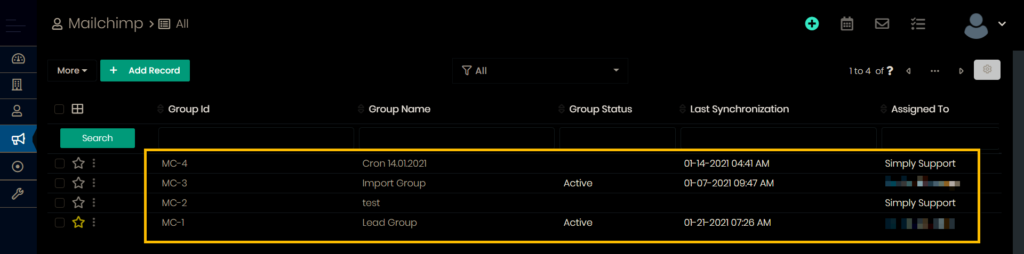
Importer en MailChimp-gruppe
Hvis du ønsker at importere din MailChimp-gruppe fra en ekstern fil, skal du klikke på knappen Mere ud for Tilføj post på modulets startside. Vælg Importer i rullemenuen.
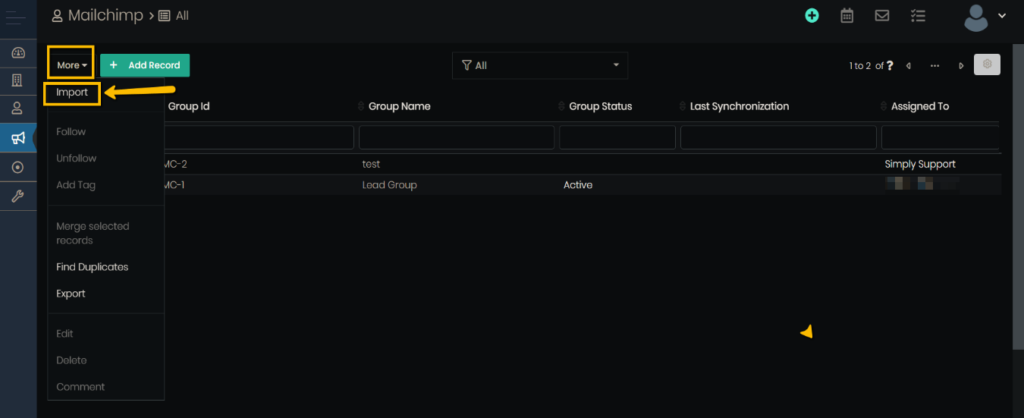
Dette fører dig til siden Importer MailChimp vist nedenfor.
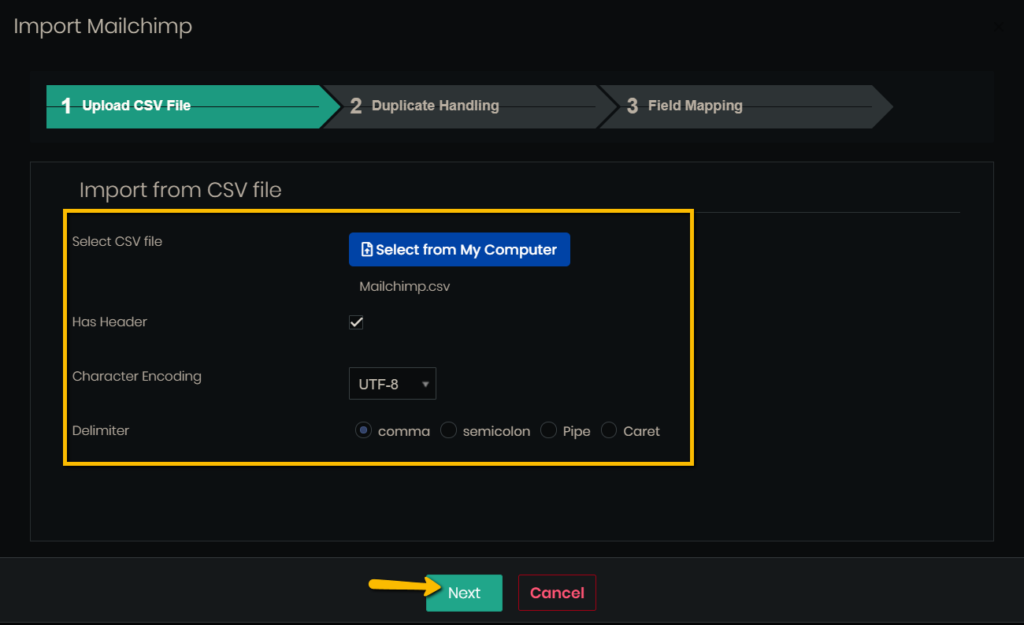
Her skal du først vælge den CSV-fil, du vil uploade fra din computer.
Når du finder og vælger din fil, skal du udfylde de resterende felter på siden:
- Har header – Marker eller fjern markeringen i dette felt afhængigt af om din fil indeholder en header-række.
- Tegnsæt – Vælg kodning format, du vil bruge. Vi anbefaler at beholde standardformatet UTF-8.
- Afgrænser – Vælg hvilket symbol der skal bruges som afgrænser i din fil. Hold kommaindstillingen valgt for CSV-filer.
Når du udfylder alle de nødvendige detaljer, skal du klikke på knappen Næste for at fortsætte til fanen Duplikathåndtering .
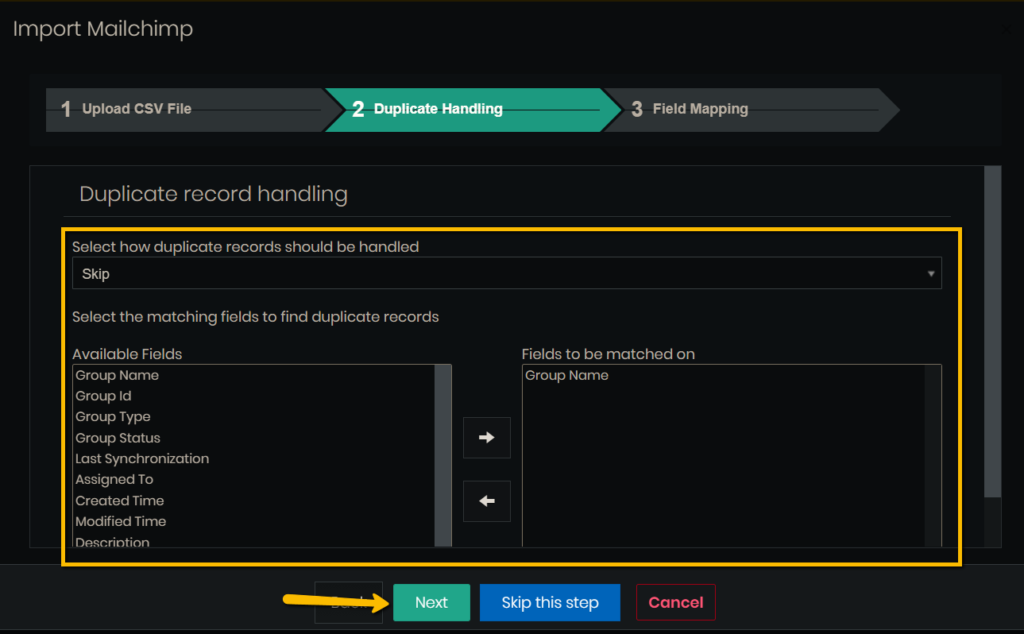
Her skal du angive de matchende felter og bestemme, hvordan systemet skal håndtere duplikatdata.
Når du er færdig med at konfigurere indstillingerne for duplikathåndtering, skal du trykke på Næste for at flytte til fanen Feltkortlægning .
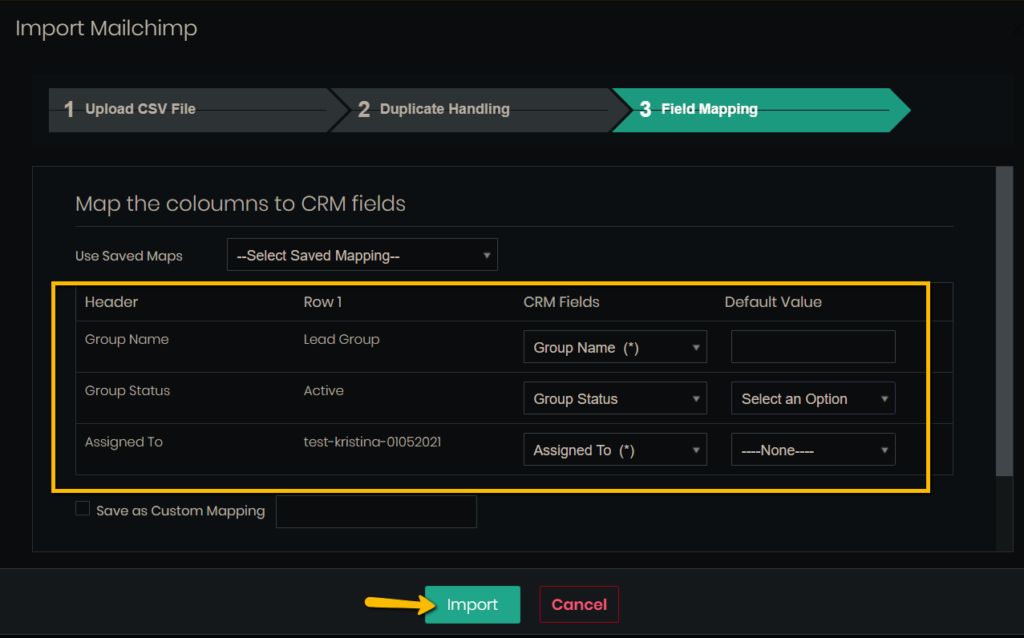
I dette trin skal du vælge, hvordan CSV-dataene skal kortlægges på Simply CRM poster. Sørg for, at alle valgte felter har værdier.
Klik derefter på Importer .
Du skal snart modtage en MailChimp-importrapport sammen med dens resumé.
Hvis du stadig ikke er sikker på, hvordan du importerer poster til Simply CRM , anbefaler vi vores detaljerede guide til import af poster:
Sådan importeres poster i Simply CRM
Listevisningen af MailChimp-modulet
MailChimp-modulets hjemmeside fungerer som en listevisning af alle dine poster. Fra listevisningen kan du bruge følgende funktioner: Detaljer , Rediger , Slet , Eksporter og Find gruppeduplikater .
Tryk på de tre prikker ved siden af en MailChimp-post for at afsløre en rullemenu med følgende muligheder:
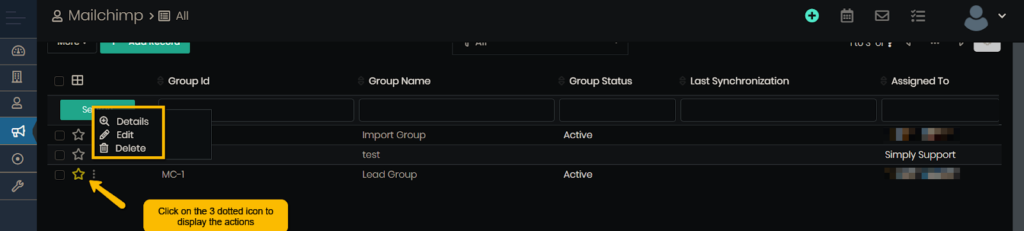
Hvis du trykker på knappen Mere i øverste højre hjørne, finder du følgende muligheder:
- Eksport – Giver dig mulighed for at eksportere listen over Mailchimp-grupper; du kan vælge at eksportere alle poster, den aktuelle side eller bare de valgte poster i CSV- eller Excel-format.
- Find duplikater – Giver dig mulighed for at indtaste et matchfelt og køre en kontrol for at finde eventuelle duplikater i listen.
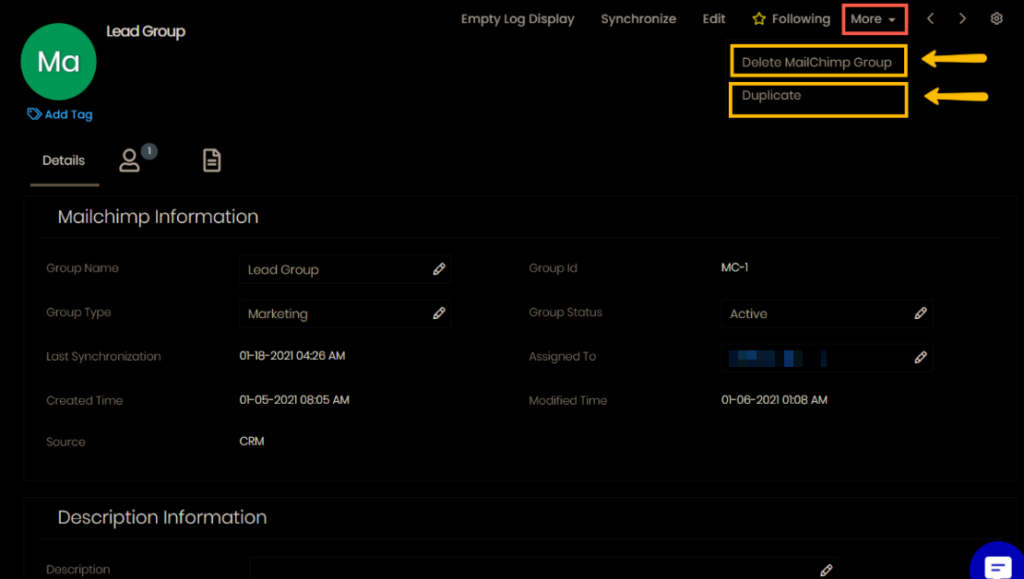
Den detaljerede visning af MailChimp-modulet
For at få adgang til den detaljerede visning i MailChimp-modulet skal du blot trykke på en vilkårlig post i listevisningen (dvs. modulets startside). I den detaljerede visning finder du følgende muligheder:
- Tilføj tag
- Synkroniser
- Tom logvisning
- Følge efter
- Redigere
- Slet
- Duplikere
Indstillingen Tilføj tag kan findes i øverste venstre hjørne, og det giver dig mulighed for at tildele tags til MailChimp-posten, hvilket hjælper dig med at organisere dine kontakter bedre.
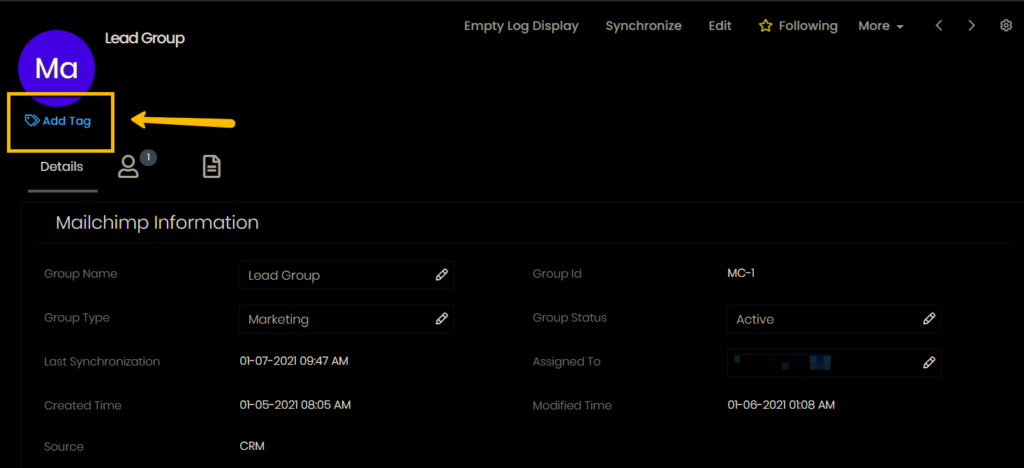
Synkroniser lader dig synkronisere den valgte post med MailChimp. Posten føjes til synkroniseringskøen, og når synkroniseringen er afsluttet, modtager felterne Sidste synkronisering og MailChimp-synkroniseringshistorik nye værdier.
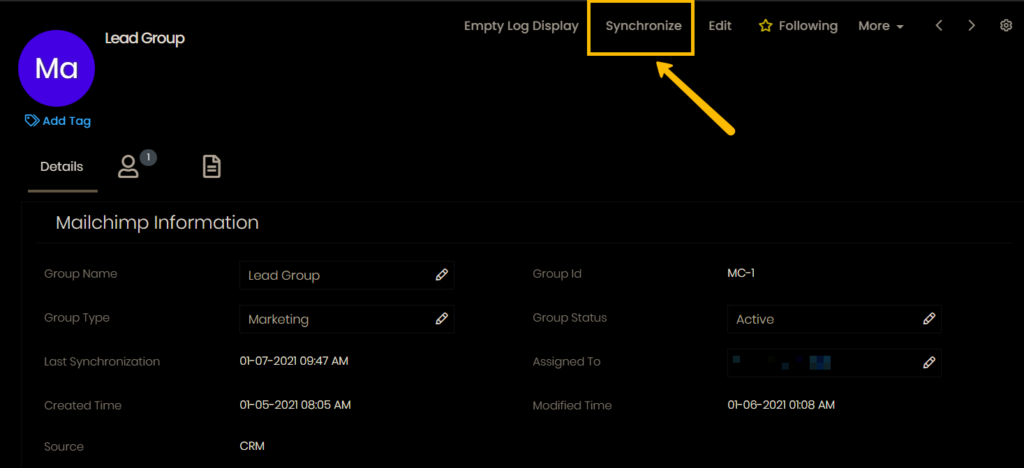
Tom Log Display- funktionen fjerner alle data fra feltet MailChimp Synchronization History .
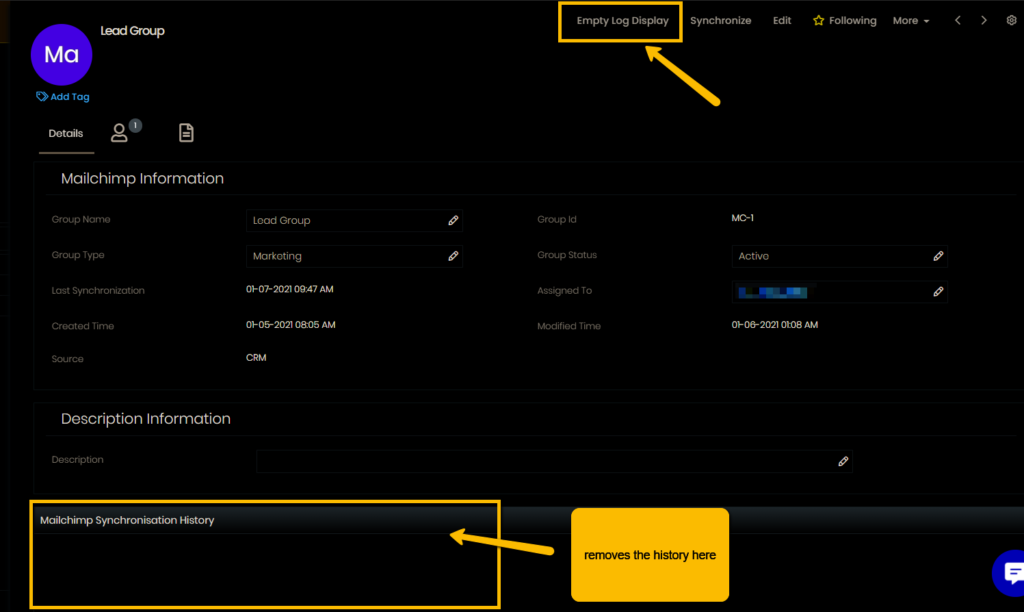
Indstillingen Følg giver dig mulighed for at holde øje med den valgte MailChimp-post. Skift denne knap, hvis du vil markere posten med et stjernesymbol i listevisningen.
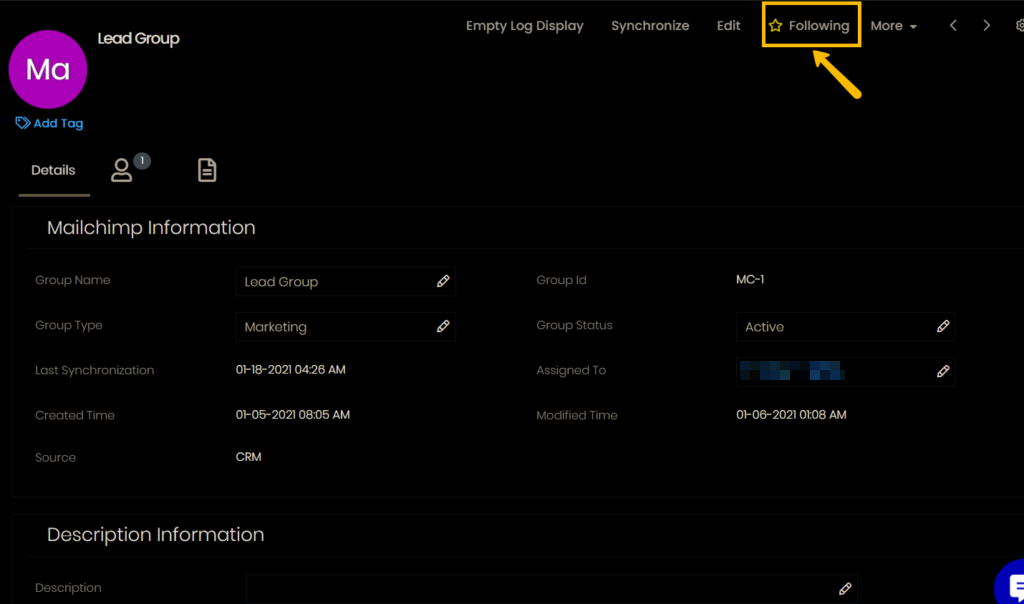
Funktionen Følg er også tilgængelig i Kontakter-modulet. Når du følger en post, markeres den med en stjerne i listevisningen som vist nedenfor.
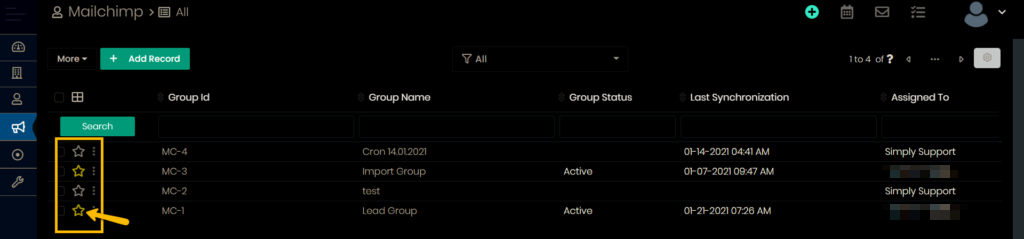
Med Edit kan du tilpasse posten og ændre dens data. Denne mulighed giver dig mulighed for at redigere følgende felter ved at trykke på knappen Rediger eller blyantikonet ved siden af felterne: Gruppens navn , Gruppestatus , Gruppetype , Tildelt til og Beskrivelse .
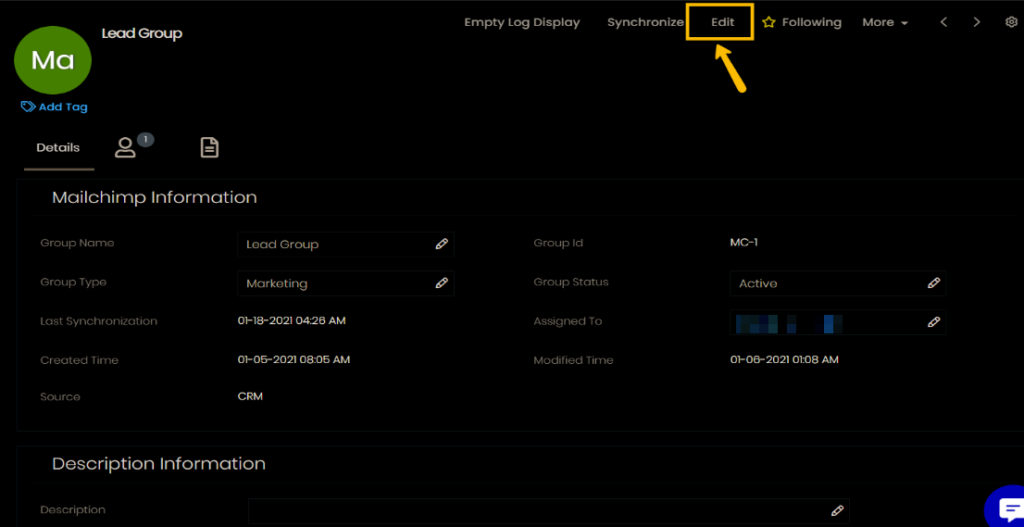
Under knappen Mere kan du finde indstillingerne Slet MailChimp-gruppe og duplikat .
Brug indstillingen Slet MailChimp-gruppe , hvis du permanent vil fjerne gruppeposten fra din forekomst af Simply CRM .
Duplikat vil klone posten med alle dens data.
Føj dokument til MailChimp-gruppen
Du kan bruge Documents- widgeten i Simply CRM til at vedhæfte en dokumentfil med en MailChimp-gruppe. Dokumenter- widgeten har to muligheder:
- Vælg dokument – Giver dig mulighed for at vælge et eksisterende dokument og vedhæfte det til den valgte MailChimp-gruppe.
- Nyt dokument – Giver dig mulighed for at uploade et dokument fra din enhed, linke en fil-URL eller oprette et nyt dokument og knytte det til den valgte post.
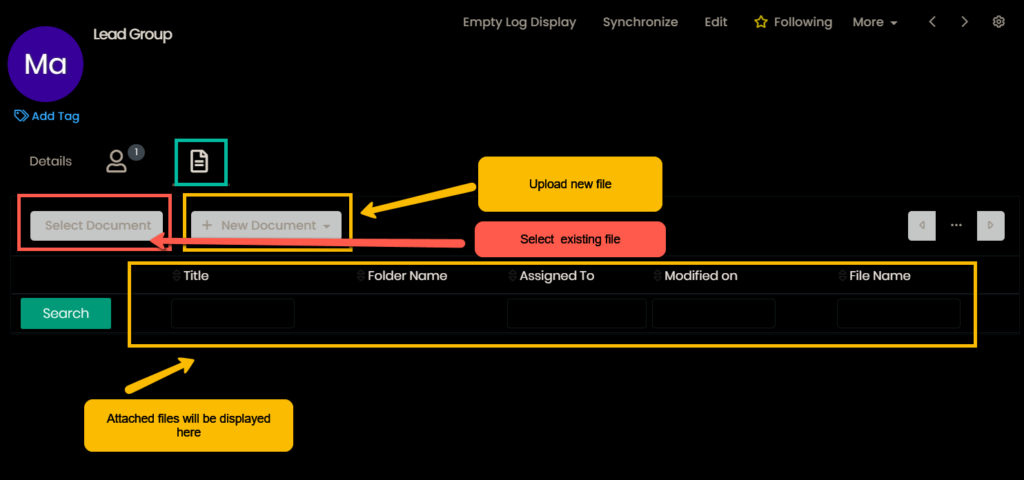
Har du stadig brug for hjælp til MailChimp-integration? Tøv ikke med at kontakte vores support via Live Chat eller e-mail.







