Når din virksomhed driver et stort antal dataposter, bliver det ofte svært at navigere gennem et stort hav af data og finde de nødvendige oplysninger.
For at hjælpe dig med bedre at organisere dine poster giver Simply CRM mulighed for at oprette regler for farvekodning, som automatisk maler dine poster i en bestemt farve.
På denne måde skaber Simply CRM et mere visuelt overblik, der er lettere at bruge og navigere, selv for absolutte begyndere. Alt hvad du skal gøre er at definere de farver, du vil bruge, og indstille betingelserne, under hvilke dine poster skal farves.
Denne dybdegående guide forklarer, hvordan du aktiverer farvelister, leder dig gennem alle deres indstillinger og hjælper dig med at organisere dine data i Simply CRM .
Sådan aktiveres farvelister
For at konfigurere farvelister i din Simply CRM forekomst, skal du først aktivere farveliste-applikationen. For at gøre det skal du logge ind på din konto og åbne Indstillinger . Klik på App Management og vælg Apps .
Rul gennem apps, indtil du finder farvelister . I Farve Lister blok, trykke på den grønne Aktiver knappen i nederste højre hjørne.
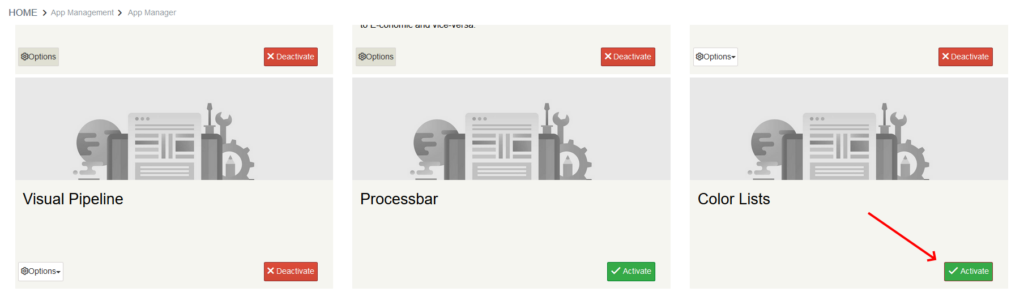
Når du aktiverer appen, konverteres knappen til Deaktiver . Samtidig vises en ny knap i venstre side af farvelisten- blokken.
Tryk på knappen Valg inden for blokken, og vælg Indstillinger . Dette åbner et nyt vindue, hvor du kan konfigurere dine farvelister.
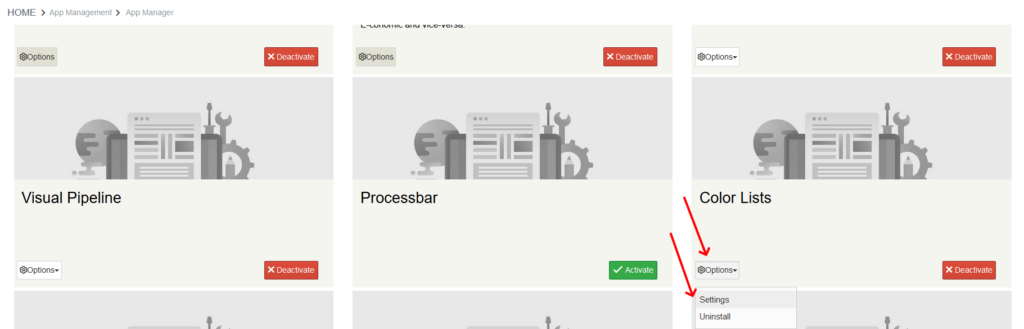
Sådan konfigureres farvelister
Når du åbner indstillingerne for farveliste, vil du blive omdirigeret til apphåndteringssiden vist nedenfor. Tryk på knappen Tilføj farve i øverste venstre hjørne for at starte farveliste-konfigurationsprocessen.

Dette åbner følgende pop op-vindue, hvor du konfigurerer dine farvelisteindstillinger.
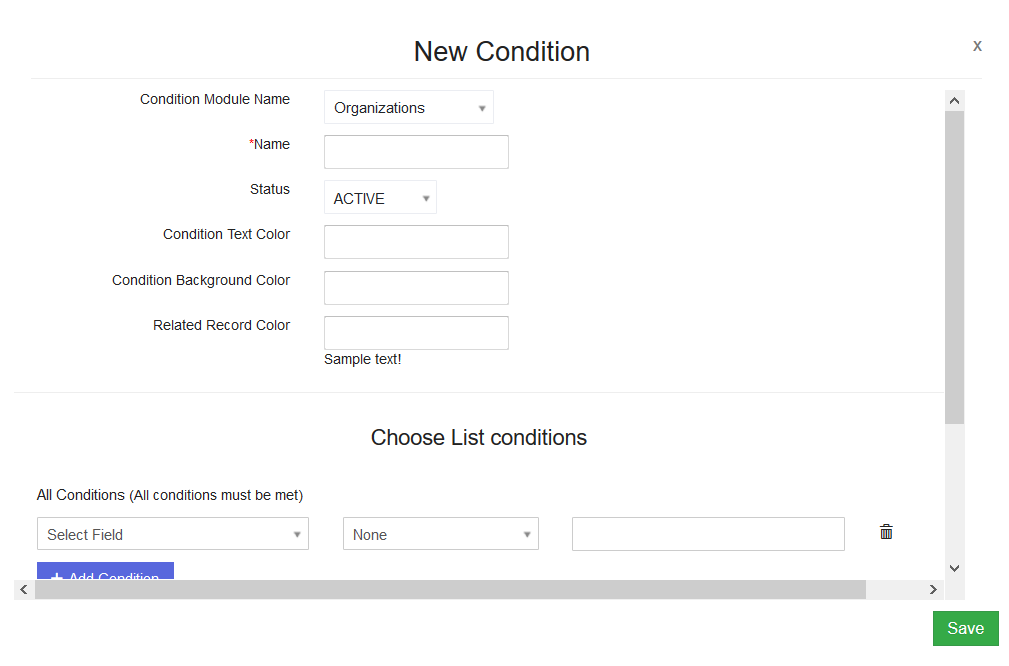
Tabellen nedenfor definerer alle tilgængelige indstillinger og forklarer, hvordan du kan bruge dem til at konfigurere farvekodning på dine poster.
| Mulighed | Beskrivelse |
| Tilstandsmodulets navn | Specificerer, hvor farvelisten skal anvendes, dvs. giver dig mulighed for at vælge, hvilket modul der skal bruge farvelisten. |
| Navn | Bestemmer navnet på farvelisten. |
| status | Giver dig mulighed for at slå din farveliste til eller fra i overensstemmelse med dine behov. |
| Tilstand Tekstfarve | Specificerer tekstfarve på alle listevisningsoplysninger, der er tilgængelige for de poster, der opfylder betingelserne defineret i farvelisten. |
| Tilstand Baggrundsfarve | Specificerer baggrundsfarve på alle poster, der opfylder betingelserne defineret i farvelisten. |
| Relateret postfarve | Specificerer tekstfarve på alle poster, der opfylder betingelserne defineret i farvelisten. |
Når du har konfigureret disse indstillinger, skal du definere betingelserne, under hvilke farverne skal anvendes på dine poster.
For at definere en betingelse skal du trykke på knappen Tilføj betingelse . I det første felt skal du vælge, hvilke oplysninger der skal kontrolleres, når systemet udfører en opslag.
Husk, at dette felt fungerer som en plukliste. Dette betyder, at du kun har et begrænset antal muligheder til rådighed, afhængigt af det modul, du valgte til farvelisten tidligere.
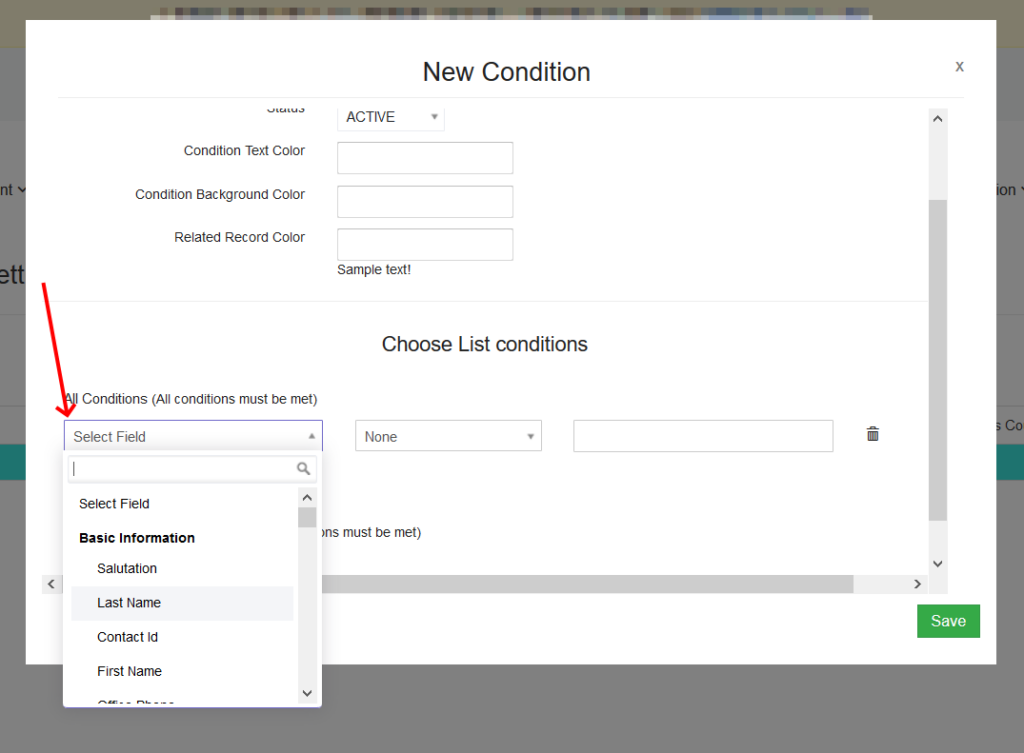
Det andet felt giver dig mulighed for at definere, hvilke kriterier der skal opfyldes med hensyn til de oplysninger, der er valgt i det første felt. Her kan du vælge mellem lig , ikke lig med , starter med , slutter med , indeholder , indeholder ikke , er tom og er ikke tom .
Vigtigt: For at konfigurere disse kriterier, skal du først udfylde det første felt og definere, hvilke oplysninger der skal kontrolleres.
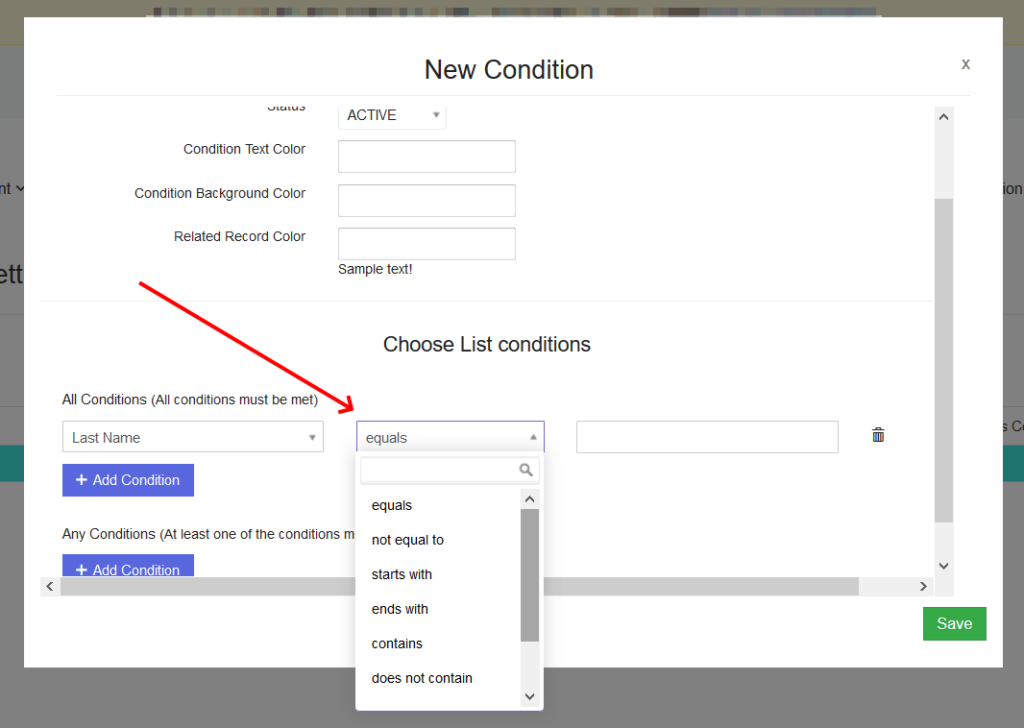
I det tredje felt definerer du den værdi, som feltet skal respektere i overensstemmelse med de kriterier, der er valgt i det andet felt. Hvis du f.eks. Vælger Fornavn i det første felt, svarer til det andet felt og indtaster Wayne i det tredje felt, farves du kun de poster, hvis fornavn er indstillet til Wayne.
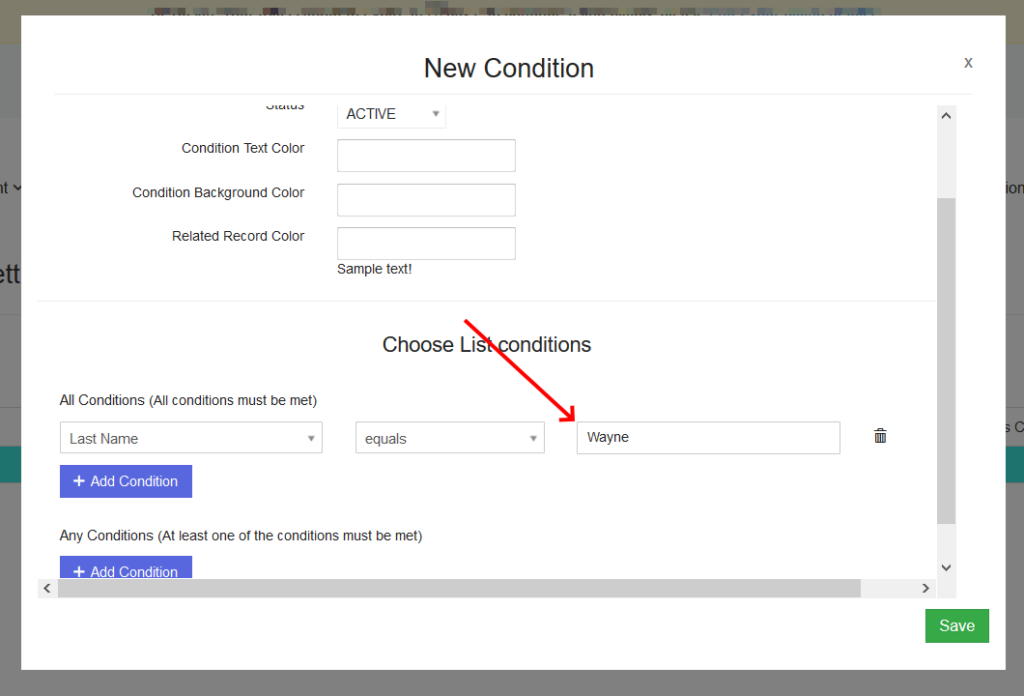
Vigtigt: Hvis du definerer flere betingelser under Alle betingelser , farves posterne kun, hvis posterne opfylder alle betingelser. Hvis du dog definerer flere betingelser under Enhver betingelse , farves posterne, selvom de kun opfylder en af de betingelser, du har defineret.
Når du definerer dine betingelser, skal du trykke på Gem for at bekræfte indstillingerne for farveliste.
Vigtigt: Hvis du ikke konfigurerer nogen betingelser, farver Simply CRM alle poster i det modul, du valgte, når du konfigurerer din farveliste.
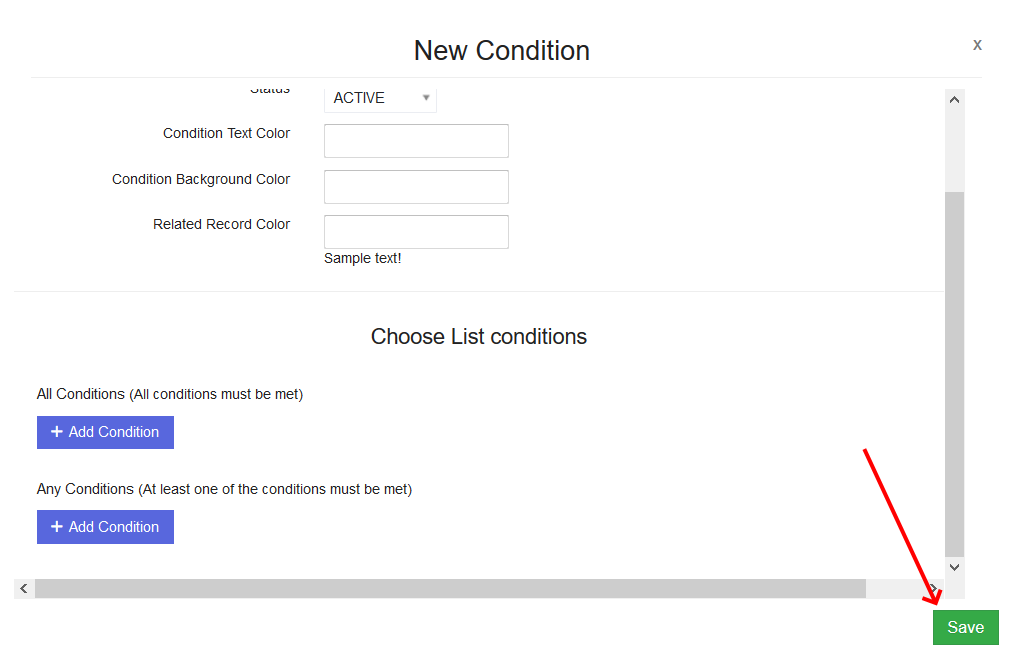
Når du gemmer din farve lister, den nye farve vises i Color Lister app hjemmeside, der vises som en post, der opfylder de betingelser, du definerede. Du kan se et eksempel på en farveliste nedenfor.
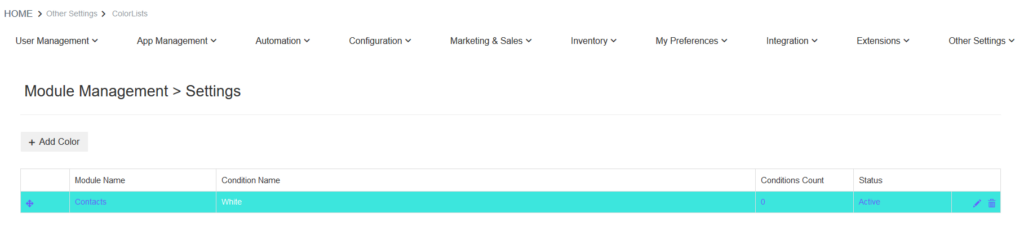
Sådan redigeres farvelister
Hvis du har brug for at redigere en farveliste, skal du åbne modulet med farvelister ved at følge stien: Indstillinger> Andre indstillinger> Farvelister.
Der ser du en liste over alle farvelister, der blev oprettet i din forekomst af Simply CRM , som vist nedenfor.
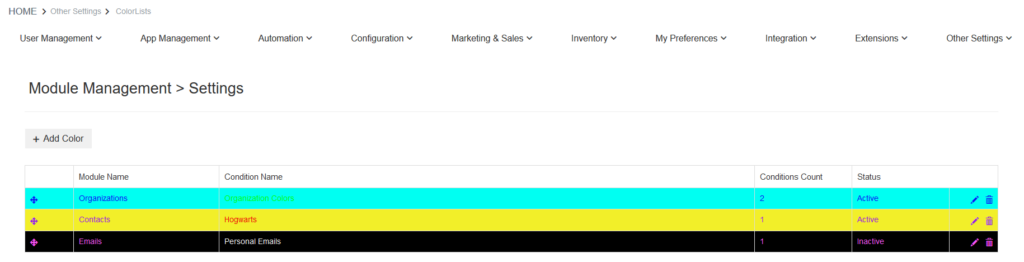
Her kan du redigere eller slette dine farvelister. For at redigere en farveliste skal du trykke på blyantikonet i højre hjørne. Dette åbner pop op-vinduet med indstillinger, som vi har beskrevet tidligere, og giver dig mulighed for at konfigurere farvelisten igen.
Hvis du vil slette en farveliste, skal du trykke på papirkurvikonet ved siden af.
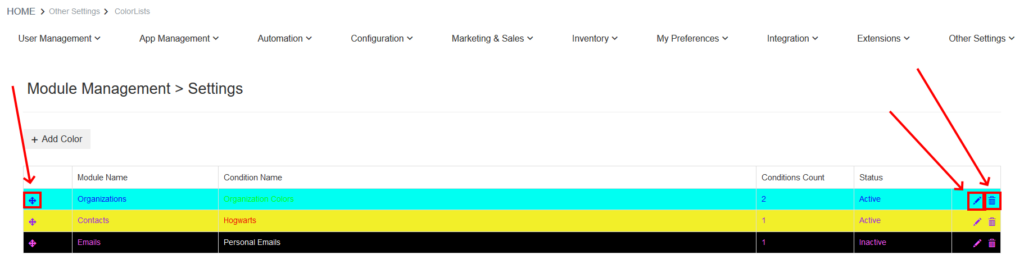
Et eksempel på en farveliste
For at illustrere, hvordan farvelister kan hjælpe dig med at organisere dine Simply CRM data, vil vi nu lede dig gennem installationsprocessen og undersøge, hvordan farvelisten påvirker dine poster.
Lad os for eksempel konfigurere en farveliste, der automatisk maler alle poster, der tilhører en organisation med titlen The Hogwarts School of Magic .
For at opnå dette, vil vi gå over til den farve Lister app og tryk på Tilføj Farve-knappen.
Til tilstanden Modulnavn vælger vi Kontakter , fordi opslaget udføres på kontakter (selvom vi kontrollerer deres forældreorganisationer). Vi bruger Hogwarts som navn på farvelisten.
Vi beholder statusen Aktiv og derefter konfigurerer vi farverne. Vi indstiller betingelsestekstfarve til lilla, tilstand Baggrundsfarve til gul og relateret postfarve til rød, for eksempel.
Under alle forhold specificerer vi organisationsnavn, der er lig med Hogwarts School of Magic.
Dette er sådan, som vores konfigurationsvindue for farveliste ser ud, når vi først definerer alle de indstillinger, der er nævnt i denne artikel.
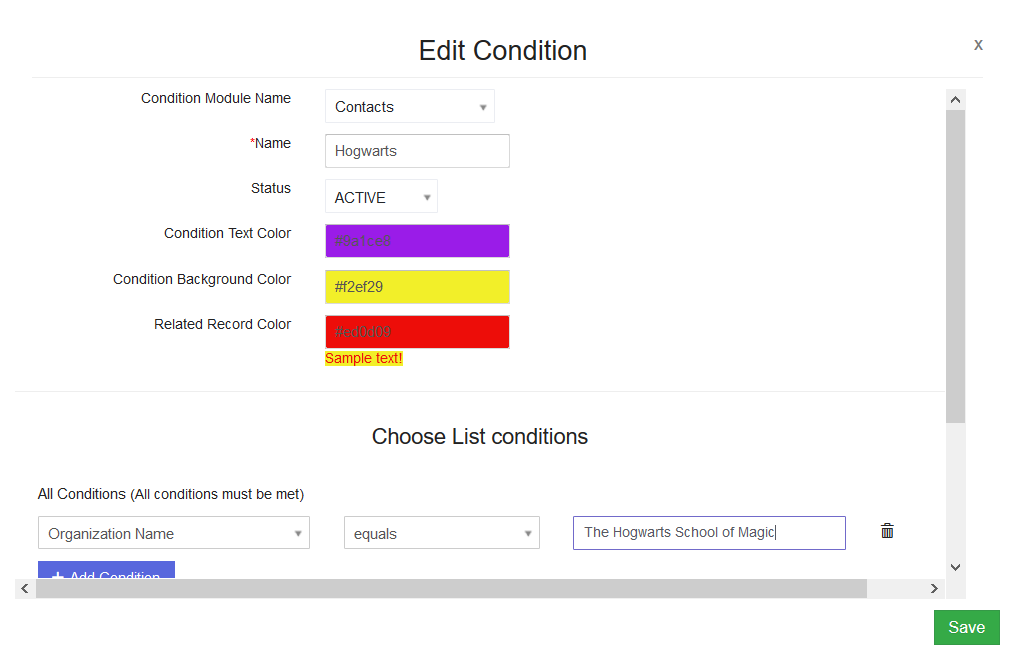
Når vi trykker på Gem , vises farvelisten på hjemmesiden for farvelister-appen, som vist nedenfor.
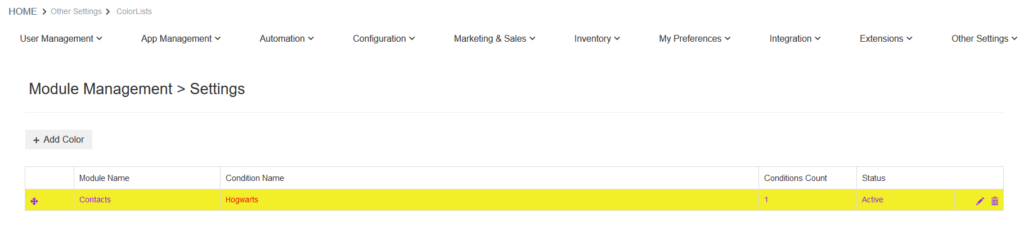
Hvis du vil se, hvordan denne farve vil se ud i Kontakter- modulet, som vi besluttede at anvende farvelisten på, skal du trykke på knappen Kontakter i venstre menu.
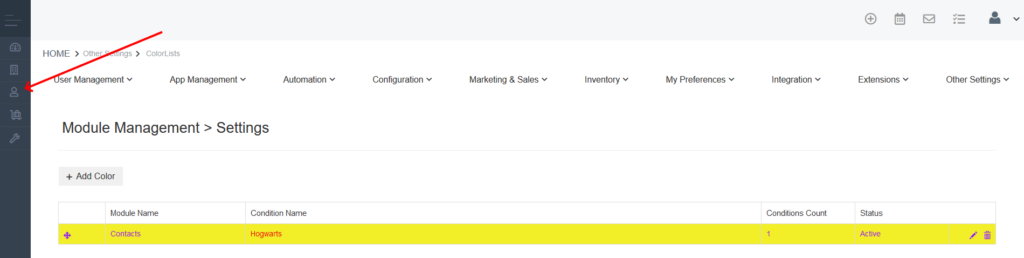
I Kontaktmodulet males alle poster, der opfylder betingelserne defineret i farvelisten, automatisk som angivet i farvelisteindstillingerne.
Du kan se, hvordan det ser ud på vores eksempel nedenfor.
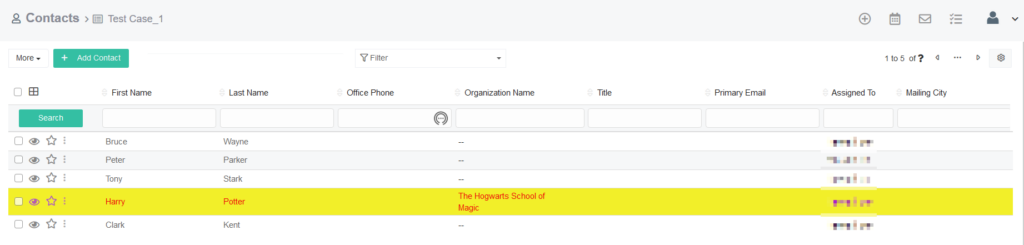
Dette giver dig mulighed for hurtigt at identificere alle poster, der hører til en bestemt organisation. Hvis du ikke ønsker, at dine poster forbliver farvet hele tiden, kan du blot deaktivere din farveliste ved at indstille dens status til Inaktiv .







