Den HelpDesk Email Widget i Simply CRM giver dig mulighed for at styre din kommunikation med hver kontakt er gemt i Billetter modulet. Det giver dig også et klart overblik over din kommunikationshistorik og hjælper dig med at skabe den bedst mulige kundeoplevelse for hver enkelt kontaktperson.
Du kan gøre dette direkte fra den billetplade, du vælger. Fortsæt læsning for at finde ud af hvordan.
Sådan konfigureres HelpDesk-e-mail-widgeten
Når du logger ind på din Simply CRM forekomst, skal du først aktivere HelpDesk fra App Store . For at opnå dette skal du åbne Indstillinger fra rullemenuen i dit øverste højre hjørne.

Klik derefter på fanen App Management i hovedmenuen, og vælg Apps .
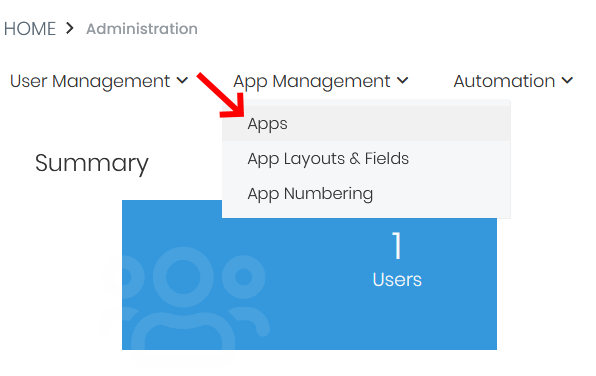
I App Store skal du finde HelpDesk- widgeten og trykke på knappen Aktivér fra app-kortet. Når du har aktiveret appen, bliver den tilgængelig i din instans.
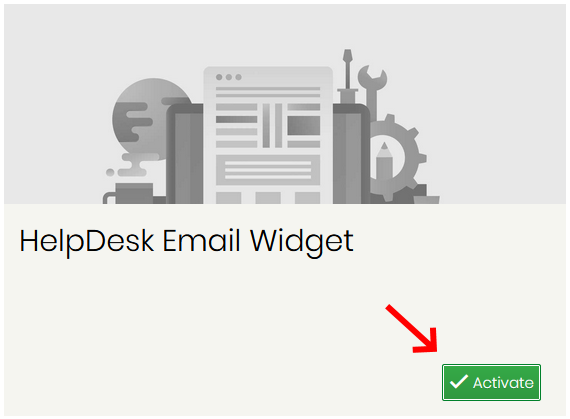
Når du trykker på Aktivér , skal du opdatere siden for at sikre dig, at den nye app er aktiv. Fra da af kan du få adgang til HelpDesk ved at vælge HelpDesk-indstillinger under fanen Andre indstillinger i hovedmenuen.
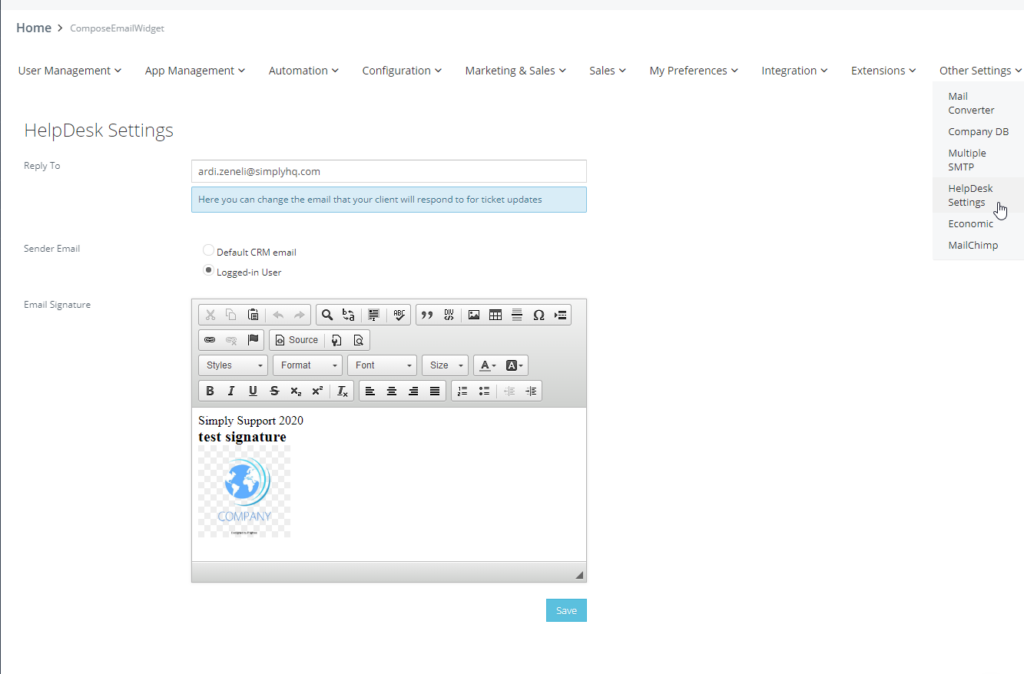
Under HelpDesk-indstillinger præsenteres indstillingerne vist på billedet ovenfor. Her skal du konfigurere indstillingerne Svar til , Afsender e-mail og E-mail-signatur .
Feltet Svar til angiver, hvilken e-mail der automatisk tilføjes som modtageren for kontaktens svar. Indtast din foretrukne e-mail-adresse her.
Afsender-e-mail bestemmer, hvilken e-mail der skal bruges til at sende meddelelser til klienten. Du kan indstille afsender-e-mail til at være standard CRM-e-mail eller den login-bruger-e-mail. Standard CRM-e-mail er konfigureret på den udgående server, der bruges af hele systemet. Med andre ord er dette den generiske virksomheds-e-mail-adresse, som info@simply-crm.com . Den loggede bruger-e-mail refererer til den aktuelle brugers e-mail-adresse i MultiSMTP.
E-mail-signatur giver dig mulighed for at oprette din egen signatur, der tilføjes i slutningen af hver e-mail, du sender. Signaturen inkluderer typisk dit navn, din position og dit firmalogo.
Vigtigt: Når du har konfigureret din Svar til-adresse, skal du tilføje den samme e-mail til Mail Converter-modulet .
For at gøre dette skal du åbne rullemenuen Andre indstillinger og vælge Mail Converter . Indtast følgende oplysninger i feltet Til :
regex: (? & lt = ardi.zeneli + id) [0-9] + (? = @
Udskift ardi.zeneli med dine egne e-mail-kontooplysninger.
I feltet Handling skal du vælge UPDATE HelpDesk Response . Tryk på Gem for at bekræfte ændringerne.
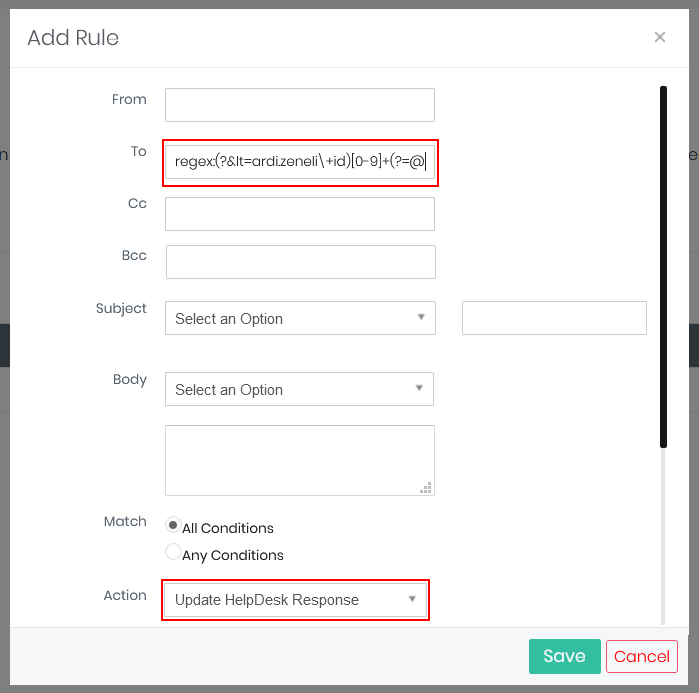
Vigtigt: I feltet Til skal du ikke ændre noget bortset fra e-mailoplysningerne.
Sådan redigeres HelpDesk-indstillingerne i Configuration Editor
Du kan også konfigurere standard HelpDesk-indstillingen ved hjælp af indstillingen Configuration Editor fra menuen Configuration , som du kan få adgang til ved at åbne Indstillinger i Simply CRM .
I Konfigurationseditor skal du opdatere feltet Helpdesk Support-e-mail-id med den e-mail-adresse, du som standard vil bruge. Under Helpdesk Support Name kan du indtaste det brugernavn, der vises for dine udgående e-mails.
Som det ses på billedet nedenfor, giver Configuration Editor dig også mulighed for at redigere en række andre indstillinger. Du kan indstille den maksimale uploadstørrelse, Google Client ID, Google Client Secret osv.
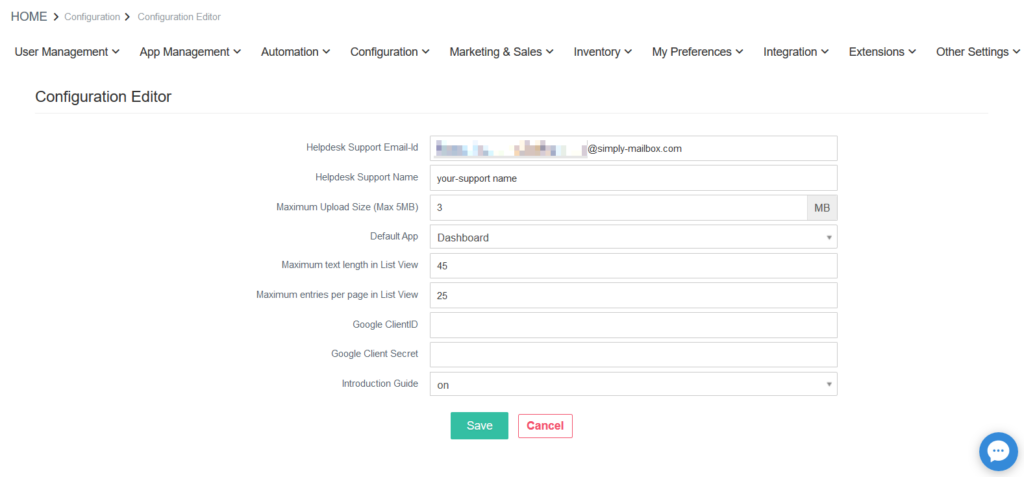
Når du har konfigureret indstillingerne efter dine behov, skal du ikke glemme at trykke på Gem for at bekræfte dine ændringer.
Sådan bruges HelpDesk
Når du konfigurerer dine HelpDesk-indstillinger, kan du bruge det inden for hver billetpost i din Simply CRM forekomst.
For at finde HelpDesk-widgeten skal du navigere til billetmodulet og åbne den detaljerede visning af en bestemt billetpost. Under fanen Oversigt kan du se widgetten på højre side.
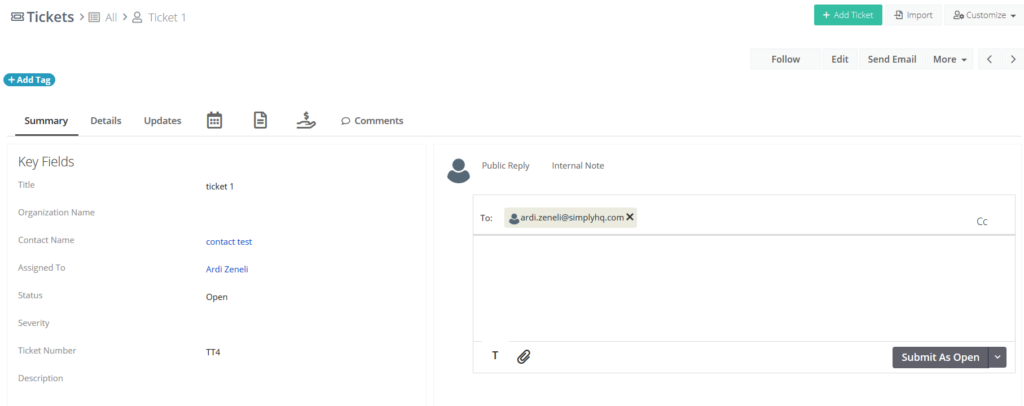
Indtast blot din besked i tekstboksen, og tryk på Send som åben for at sende din besked. Hvis du ikke vil sende din besked som åben, kan du klikke på rullemenuen og vælge Send som afventende eller Send som løst . Afhængigt af den valgmulighed, du vælger, indstiller du billetten til at åbne, afventer eller løses.
Hvis du vil skrive en detaljeret besked, kan du trykke på T- ikonet i nederste venstre hjørne for at åbne formateringsindstillingerne. Udklipsholderen ved siden af T- ikonet giver dig mulighed for at vedhæfte dokumenter til din besked.
Husk at feltet Til udfyldes automatisk med de oplysninger, du har angivet i HelpDesk-indstillingerne. Hvis du vil ændre modtageren, kan du redigere adressen manuelt. Du skal blot trykke på e-mail-adressen og indtaste din foretrukne kontaktpersons e-mail.
Endelig giver HelpDesk dig også mulighed for at optage noter i systemet. Hvis du vil oprette en note, skal du åbne fanen Intern note i widgeten og skrive din tekst ud. Tryk på Post for at offentliggøre noten.







