I Simply CRM er et kundeemne et ukvalificeret kundeemne – en potentiel kunde, der kan forvandles til en almindelig kunde gennem omfattende markedsførings- og annonceringsindsatser.
Når du fanger et nyt kundeemne, kan du registrere dets oplysninger og administrere din salgsproces gennem Leads -appen i Simply CRM . Leads er et valgfrit modul, der bygger på infrastrukturen i Contacts -appen og giver et bedre overblik over hvert lead.
Sådan aktiverer du Leads -appen
For at fange kundeemner i Simply CRM skal du først aktivere Leads -appen i Simply App Store .
Hvis du er usikker på, hvordan du aktiverer apps, så tjek venligst vores guide her .
Sådan opretter du kundeemner i Simply CRM
Når du aktiverer Leads -appen i din forekomst af Simply CRM , kan du begynde at oprette kundeemneposter . Du kan oprette kundeemner manuelt, tilføje dem ved hjælp af indstillingen Hurtig oprettelse, importere dem fra .csv- eller .vcf-filer eller hente dem fra dit websted eller din e-mail.
Sådan opretter du kundeemner manuelt
Hvis du ønsker, at din organisation skal have fuld kontrol over hver enkelt kundeemnepost , kan dine salgsagenter oprette kundeemner manuelt.
For at oprette et kundeemne manuelt skal du åbne Leads -appen ved at vælge Leads under fanen Salg på dashboard-sidebjælken.
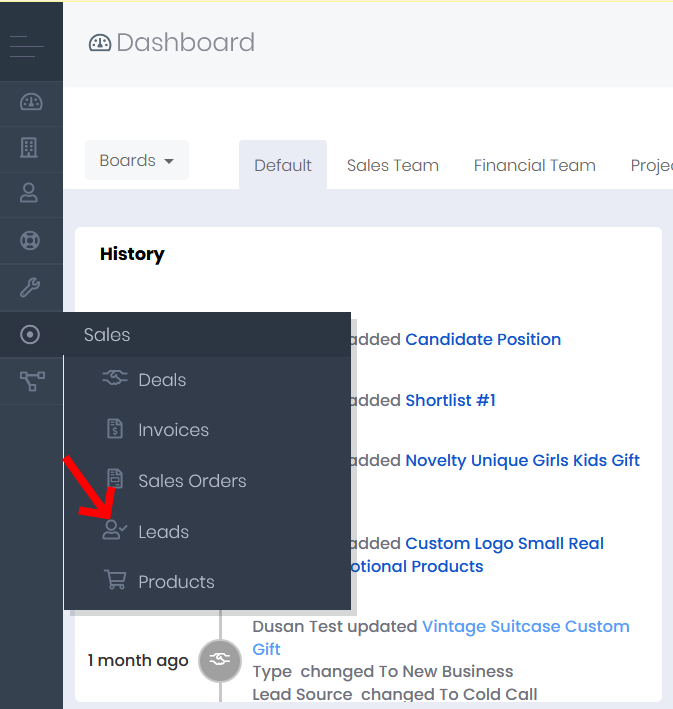
På Leads- siden skal du trykke på knappen Tilføj Lead i øverste venstre hjørne.
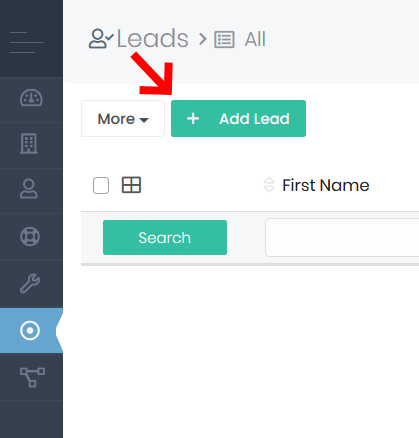
Knappen åbner vinduet Hurtig oprettelse for Leads -appen. Hvis du ønsker at oprette en komplet kundeemnepost , skal du trykke på Gå til den fulde formular . Ellers kan du oprette en kundeemnepost med grundlæggende detaljer ved at bruge hurtigopret -prompten.
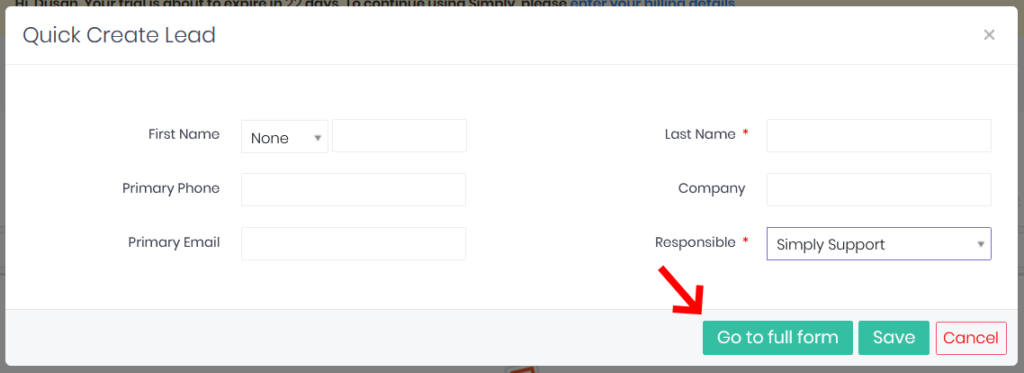
Knappen Gå til fuld formular fører dig til den detaljerede formular vist nedenfor.
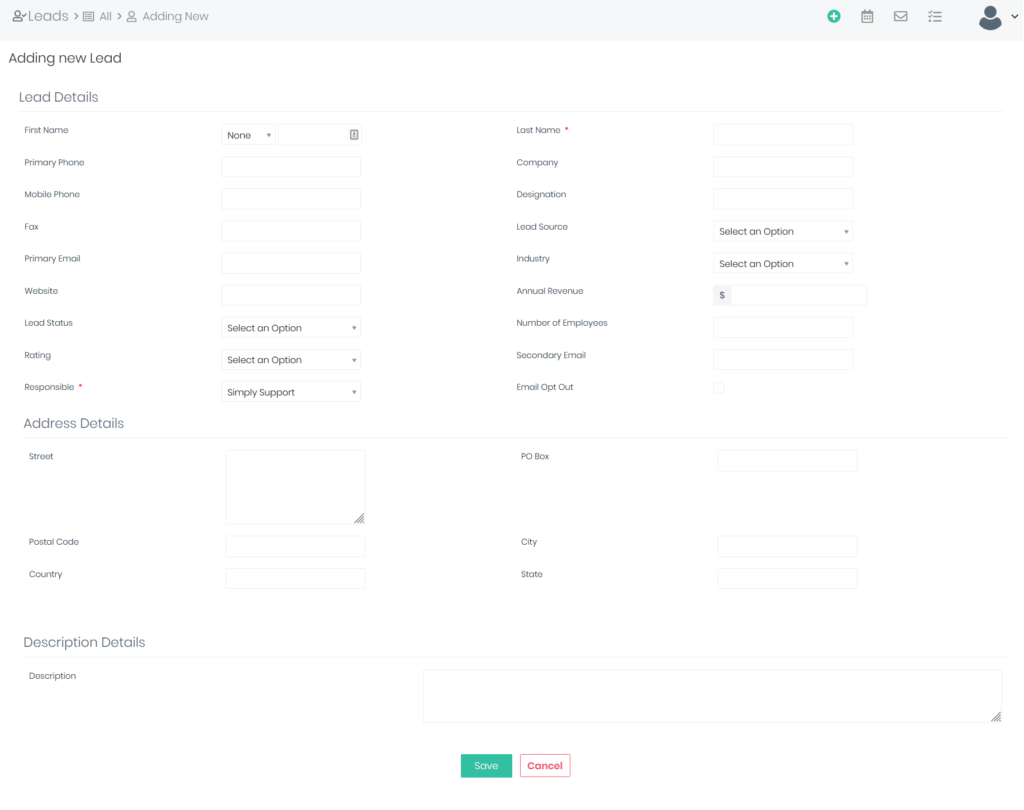
Som standard er alle obligatoriske felter markeret med et rødt stjernesymbol. I tilfælde af kundeemneposter er kun to felter obligatoriske: Efternavn og Ansvarlig , som angiver den person, der er ansvarlig for at håndtere kundeemnet.
Udover disse obligatoriske felter giver Simply CRM dig også et stort antal valgfrie felter til at gemme alle relevante oplysninger om dit kundeemne, samt muligheden for at oprette brugerdefinerede felter .
Sådan bruger du Quick Create til at oprette nye kundeemner
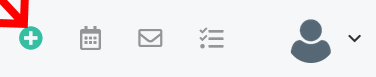
Når du trykker på ikonet, åbner du rullemenuen Hurtig oprettelse, hvorfra du kan vælge Lead -indstillingen.
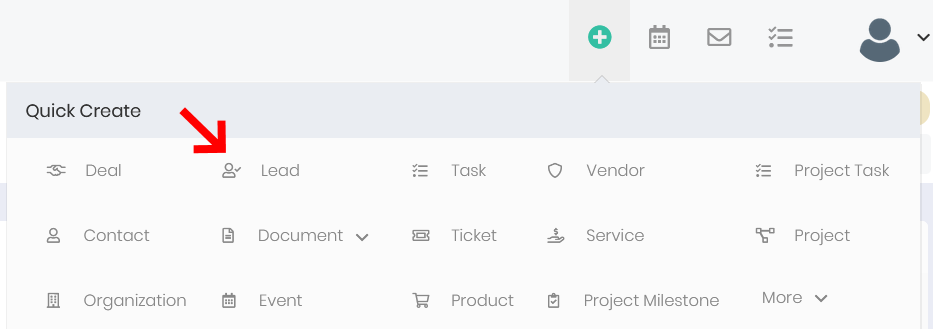
Du modtager en pop op-formular, hvor du kan indtaste de grundlæggende detaljer om dit kundeemne.
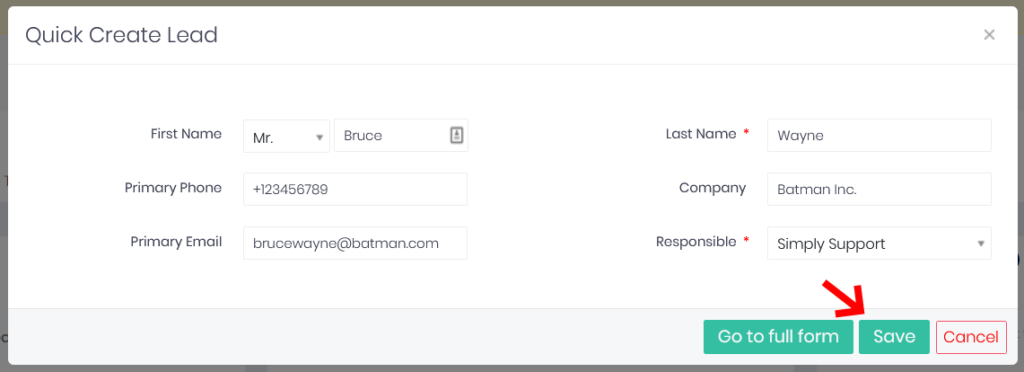
Udfyld postens detaljer, og tryk på Gem . Vær opmærksom på, at obligatoriske felter er markeret med en rød stjerne.
Sådan importeres kundeemner fra eksterne filer
Hvis du har en stor liste over kundeemner gemt i en .csv- eller .vcf-fil, kan du hurtigt importere alle kundeemner ved hjælp af Import -indstillingen i Simply CRM .
Vores detaljerede vejledning om import af poster indeholder alle de instruktioner, du har brug for for at kunne importere kundeemner (eller andre poster) til dit system.
Hvis du aldrig har importeret poster før, anbefaler vi, at du tjekker vores vejledning om forberedelse af ark, før du importerer data .
Sådan fanger du kundeemner fra webformularer
Simply CRM giver dig mulighed for at oprette personlige webformularer, der vil blive vist til dine webstedsbesøgende. Du kan bruge webformularer til at fange kundeemner og gemme vigtige oplysninger såsom kundeemnenavn, e-mail, kontaktadresse eller ethvert andet datapunkt, der er nødvendigt for din virksomhed.
For at lære mere om webformularer, se venligst vores guide til oprettelse og brug af webformularer i Simply CRM .
Sådan fanger du kundeemner fra e-mails
Ved at bruge vores Mail Manager- app kan du hurtigt oprette nye kundeemner fra indgående e-mails. Hvis du gerne vil konvertere e-mail-kontakter til kundeemner, kan du tjekke vores guide til, hvordan du bruger Mail Manager .
Sådan kvalificeres og filtreres kundeemner
Simply CRM tilbyder et intuitivt dashboard, der giver dig mulighed for at kvalificere hvert enkelt kundeemne, spore deres fremskridt, administrere og filtrere dem i overensstemmelse med din virksomheds behov.
Du kan kvalificere kundeemner ved at bruge feltet Leads Status , som kan findes på den fulde formularside, når du opretter nye kundeemner. Det samme felt bliver tilgængeligt, når du redigerer en specifik kundeemnepost .
For at redigere et kundeemne skal du blot trykke på knappen Rediger ved siden af kundeemnets navn.

Dette felt tilbyder en række rullemenuer, som du kan bruge til bedre at beskrive dit kundeemne. Fra uønsket kundeemne til kvalificeret og hot , uanset hvad leadets interesse er, har Simply CRM en passende mulighed.
For at anvende et filter skal du åbne Leads -appen.
Du vil se listevisningen over alle tilgængelige kundeemneposter som vist på billedet nedenfor.
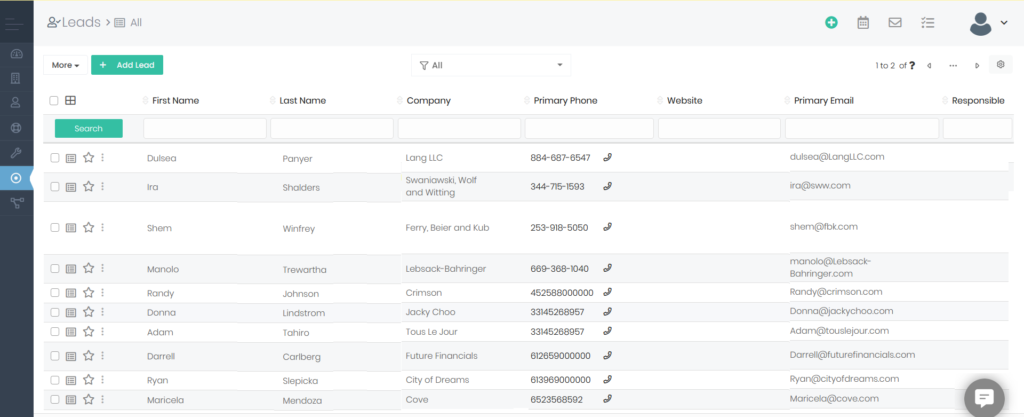
Denne fulde oversigt kan være nyttig, hvis du vil se alle leads i dit system, men dit salgsteam vil ofte skulle prioritere bestemte leads. I sådanne tilfælde skal du hurtigt sortere i leads og skabe et personligt overblik. Du kan opnå det ved at bruge filterindstillingen øverst i listevisningen.
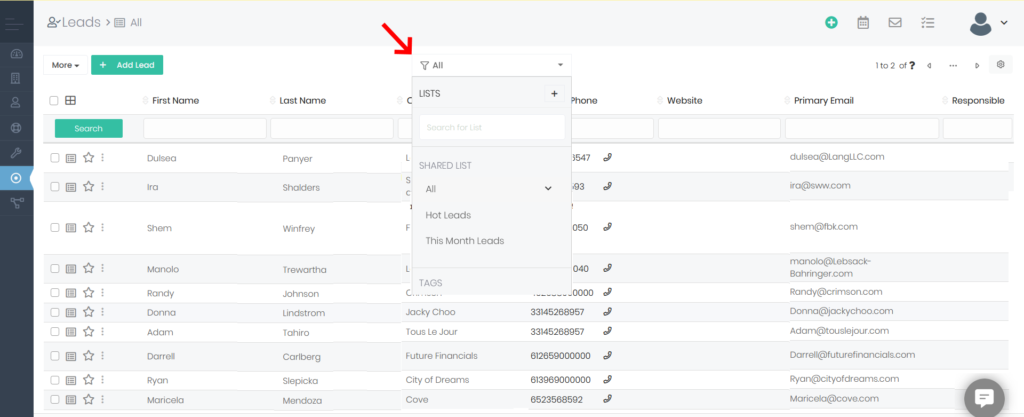
Som standard vil du være i stand til at filtrere alle kundeemner og kun vise Hot Leads og This Month Leads. Nedenfor viser vi dig, hvordan Hot Leads -filteret ser ud – alle poster har deres Lead Status -felt indstillet til Hot .
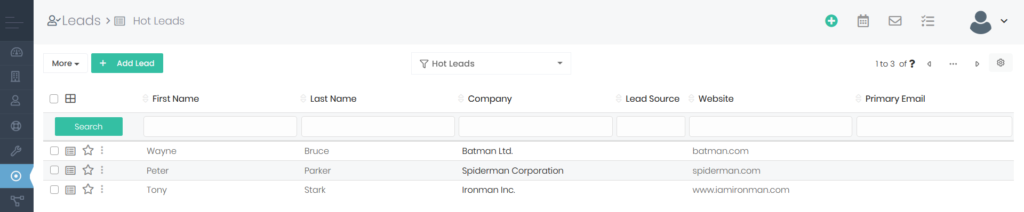
Hvis du har brug for en brugerdefineret oversigt, kan du trykke på plusikonet ved siden af listen Lister i rullemenuen Filter for at konfigurere dine egne sorteringskriterier.
På denne måde åbner du pop op-vinduet Ny liste , hvor du kan indtaste dine egne filterdetaljer.
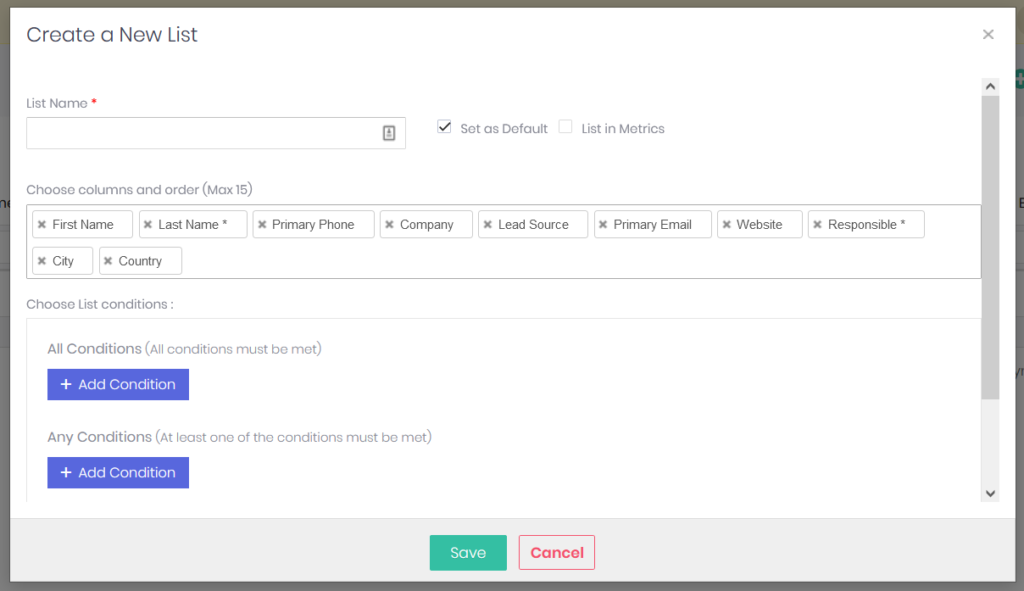
Hvis du er usikker på, hvordan du konfigurerer filteret ved hjælp af pop-up-formularen, kan du tjekke vores artikel om opsætning af filtre i Simply CRM .
Sådan konverterer du kundeemner til kontakter, organisationer og aftaler
Når du har kvalificeret et kundeemne, og det når en bestemt status, vil du måske transformere det til en kontakt, organisation eller en aftale.
For at konvertere et kundeemne skal du åbne Leads -appen og klikke på den post, du vil konvertere til en aftale. På denne måde åbner du den detaljerede visning af din post.
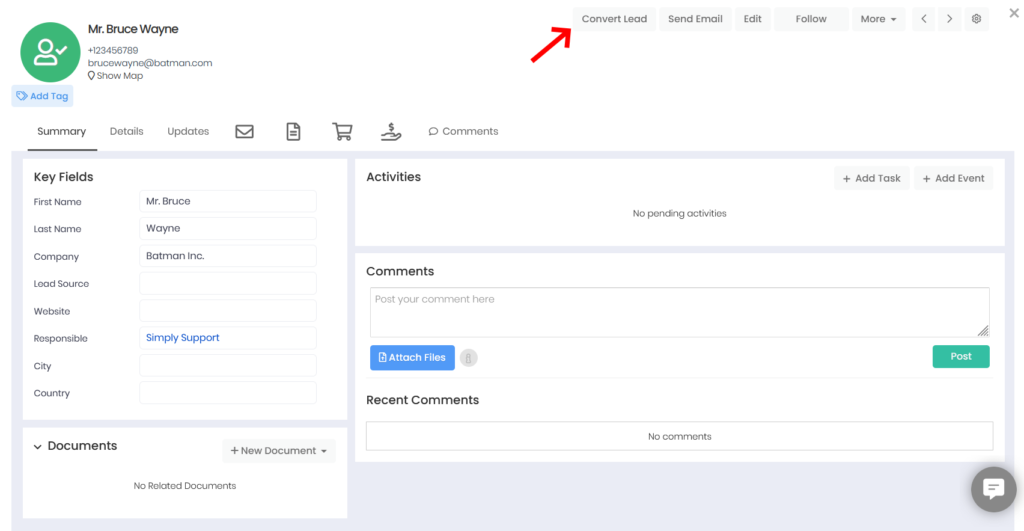
Øverst på siden kan du se knappen Konverter kundeemner .
Ved at klikke på knappen åbner du pop op-vinduet, som giver dig mulighed for at konfigurere indstillingerne for rekordkonvertering.
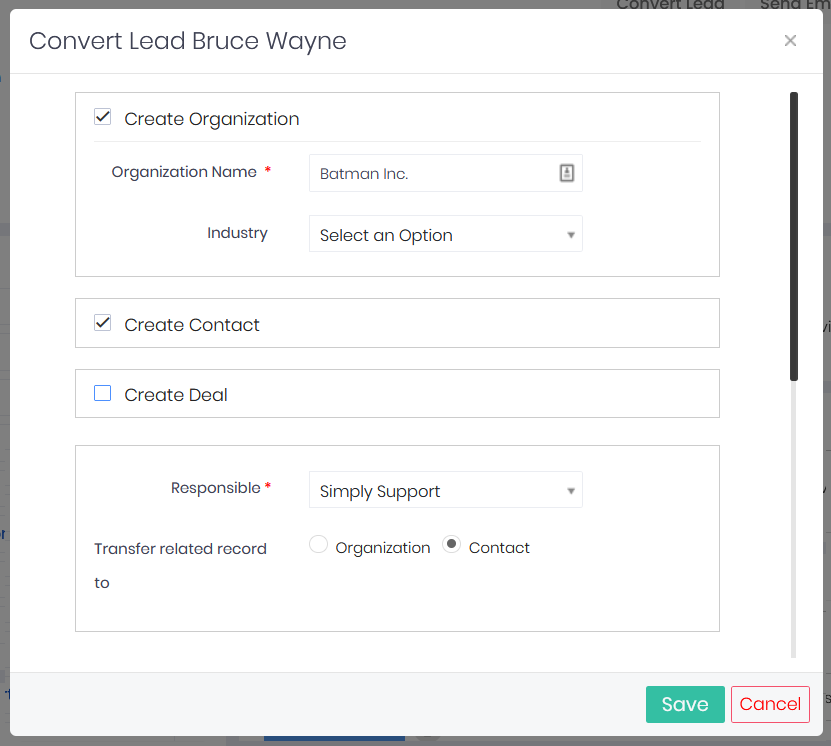
Vælg, hvilke typer poster der skal oprettes fra dit kundeemne, og indtast de grundlæggende registreringsdetaljer, såsom organisationsnavn , kontaktpersons fornavn og efternavn osv.
Angiv derefter den person, der skal være ansvarlig for at håndtere den nyligt konverterede post, og beslutt, om den skal overføres til modulet Organisationer eller Kontakter .
Når du er færdig med at konfigurere konverteringsindstillingerne, skal du trykke på Gem .
Posten bliver tilgængelig i det eller de moduler, du valgte i konverterings-pop-up-vinduet.







